Dans un article précèdent nous avons expliqué comment supprimer les applications indésirables de Windows 10 et plusieurs d’entre vous nous ont signalé que la procédure du PowerShell ne marchait pas pour virer la barre de jeux ou la Game bar de Windows 10.
Cette Game Bar est embarquée par défaut sur Windows 10 pour vous aider si vous êtes des gamers à réaliser des captures d’écran et de vidéos, à diffuser des jeux en ligne et enfin à accéder rapidement à l’application Xbox.
Mais si vous n’êtes pas un Gamer et les jeux ne vous intéresse plus, il est toujours possible de désactiver la Game bar rapidement depuis les paramètres et cela peut même optimiser votre Windows 10 ! N’hésitez pas si vous sentez des ralentissements au niveau des performances de votre PC.
Désactiver la barre de jeux sur Windows 10 depuis les paramètres
Pour supprimer la barre de jeux sur Windows 10, ouvrez les paramètres de Windows 10 puis cliquez sur Jeux, ensuite dans le volet gauche, cliquez sur Barre de jeux et en haut dans le volet du milieu, vous n’avez qu’à désactiver cette barre en se positionnant sur Désactiver.
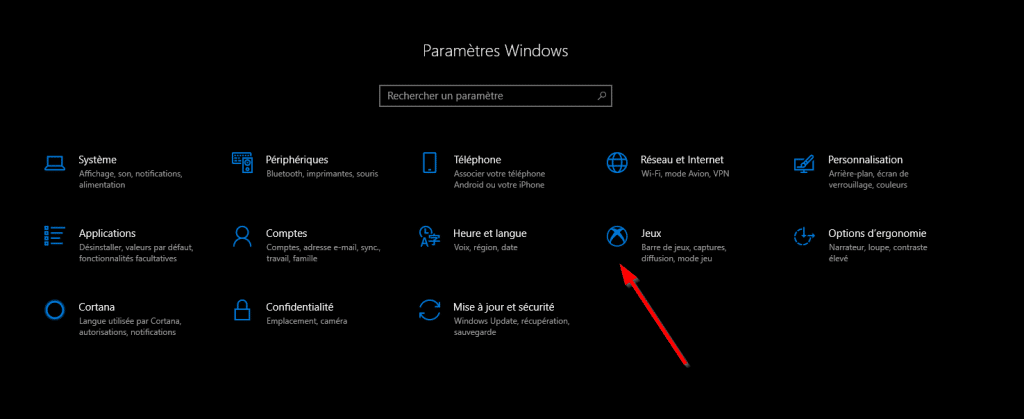
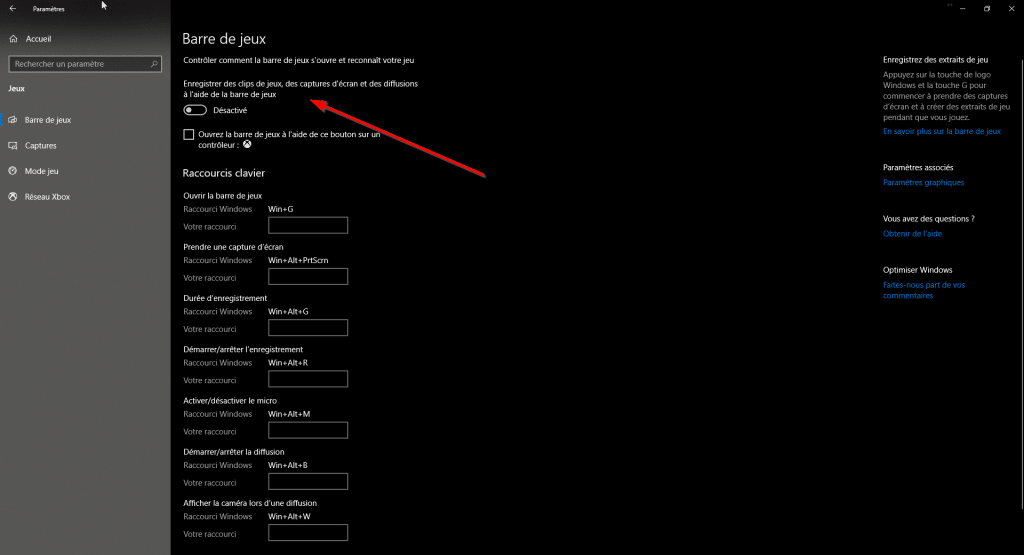
Voila c’est plus simple que de passer par le PowerShell de Windows.
Désactiver la barre de jeux sur Windows 10 depuis le registre de Windows 10
Il est aussi possible de virer cette barre de jeux depuis le registre de Windows 10, pour la désactiver donc, rendez-vous sur regedit :
1. Utilisez le raccourci clavier Win + R pour ouvrir la petite fenêtre d’exécution et tapez par la suite la commande « regedit » et puis Entrer pour ouvrir l’éditeur du registre de Windows 10.
2. A gauche déroulez et suivez l’arborescence suivante : HKEY_LOCAL_MACHINE\SOFTWARE\Microsoft\Windows\CurrentVersion\GameDVR
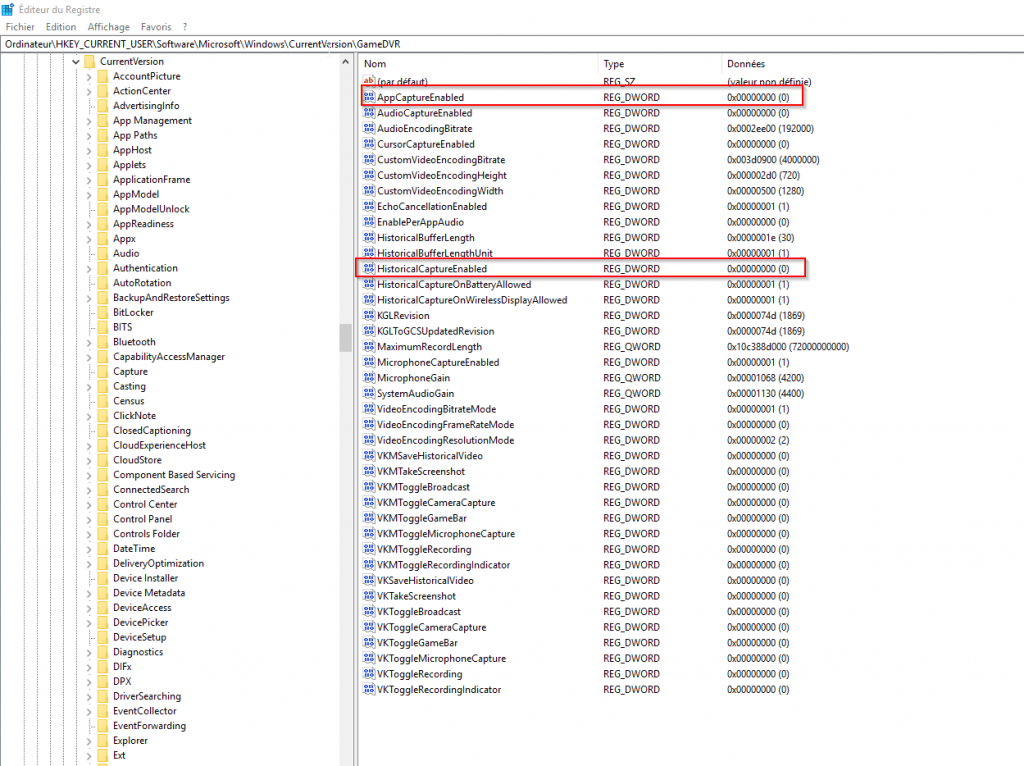
3. A droite, localisez les valeurs AppCaptureEnabled et GameDVR_Enabled.
Si 0 : La barre de jeux est désactivée
Si 1 : Elle est active.
Un double clic dessus alors pour changer les valeurs 0 ou 1.
4. Ensuite vous faites la même chose pour la clé suivante :
HKEY_CURRENT_USER\System\GameConfigStore.
Une fois sur la clé GameConfigStore, cherchez à droite la clé GameDVR_Enabled et cliquez dessus pour changer sa valeur en 0 au lieu de 1 afin de la désactiver.
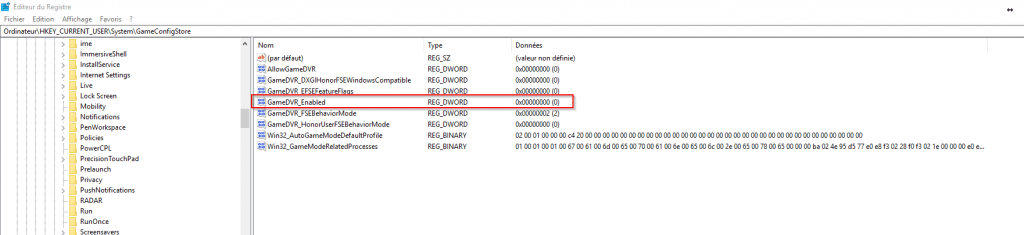
J’espère que cette fois-ci la procédure marche si non laissez-nous un commentaire en bas de cet article ou sur notre nouveau forum : https://www.techcroute.com/community/

























