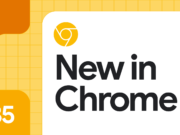Partitionner un disque dur est une méthode essentielle pour organiser le stockage de votre ordinateur, créer des sauvegardes, réinstaller le système d’exploitation ou séparer les fichiers système des fichiers personnels. Si vous utilisez toujours Windows 10 et cherchez à créer une nouvelle partition, voici comment procéder en utilisant l’outil Diskpart.
Avant de commencer, assurez-vous que votre ordinateur dispose de suffisamment d’espace libre pour accueillir une nouvelle partition. Cette étape est importante pour éviter tout problème pendant le partitionnement.
Utilisation de Diskpart pour créer une partition
Diskpart est un utilitaire en ligne de commande intégré à Windows, permettant de gérer les disques, partitions et volumes via des commandes simples. Suivez donc les étapes ci-dessous pour créer une partition avec Diskpart :
- 1. Ouvrir l’Invite de Commande : Lancez l’invite de commande en mode administrateur puis tapez « diskpart » et appuyez sur Entrée pour ouvrir l’outil Diskpart.
- 2. Lister les Disques : Tapez maintenant la commande « list disk » et appuyez sur Entrée pour afficher tous les disques présents sur votre ordinateur. Identifiez le disque que vous souhaitez partitionner.
- 3. Sélectionner le Disque : Tapez « select disk X » (remplacez X par le numéro du disque) et appuyez sur Entrée.
- 4. Lister les Partitions : Tapez la commande « list partition » pour voir les partitions existantes sur le disque sélectionné.
- 5. Créer la Partition : Tapez « create partition primary size=Y » (remplacez Y par la taille de la partition en Mo) et appuyez sur Entrée.
- 6. Formater la Partition : Tapez « format fs=ntfs quick » pour formater la nouvelle partition en NTFS.
- 7. Attribuer une Lettre de Lecteur : Tapez « assign letter=H » (remplacez H par la lettre de lecteur souhaitée) et appuyez sur Entrée.
- 8. Quitter Diskpart : Tapez « exit » pour quitter Diskpart.
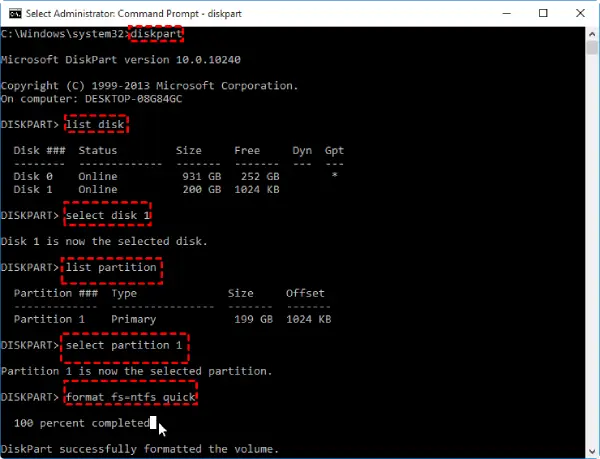
Après avoir suivi ces étapes, vous constaterez que l’utilisation de Diskpart pour créer des partitions est assez simple. Cependant, si vous trouvez cette méthode complexe, vous pouvez explorer d’autres logiciels de gestion de partitions qui offrent des interfaces graphiques plus conviviales comme 4DDiG Partition Manager, GParted ou EaseUS Partition Master. Et si vous êtes sur Linux, vous pouvez consulter cet article qui presente 4 utilitaires de gestion de disque et de partitions.