Il existe plusieurs méthodes et outils pour créer une clé USB bootable, une clé de démarrage qui vous permettra de démarrer sur une image ISO du système d’exploitation Windows et de l’installer sur votre ordinateur sans le besoin d’un CD-DVD d’installation. Très utile et pratique si vous avez un ordinateur de bureau ou PC portable sans lecteur CD ou DVD.
Si vous êtes à la recherche d’une solution pour créer une clé USB bootable pour installer Windows 11, ce tutoriel est pour vous et si vous voulez créer cette dernière avec d’autres outils de création sans passer par la méthode officielle, ci-dessous quelques articles utiles sur Tech’Croute :
+ Créer une clé USB d’installation bootable avec plusieurs systèmes d’exploitation
+ Linux Mint : Comment créer une clé USB bootable avec WoeUSB
+ Comment créer une clé USB bootable VMware ESXi dans Windows
Aujourd’hui, on va utiliser l’outil de création de support d’installation officiel que Microsoft propose aux utilisateurs gratuitement et qui est disponible en téléchargement sur son site.
Vous devez aussi télécharger l’image ISO de Windows 11, où et comment ? ne vous inquiétez pas car tout passe via cet outil !
1. Téléchargez donc l’outil de création de support d’installation depuis le site de Microsoft. En cliquant sur le bouton Télécharger dans la section Créer un support d’installation de Windows 11 et non pas l’Assistant d’installation de Windows 11.
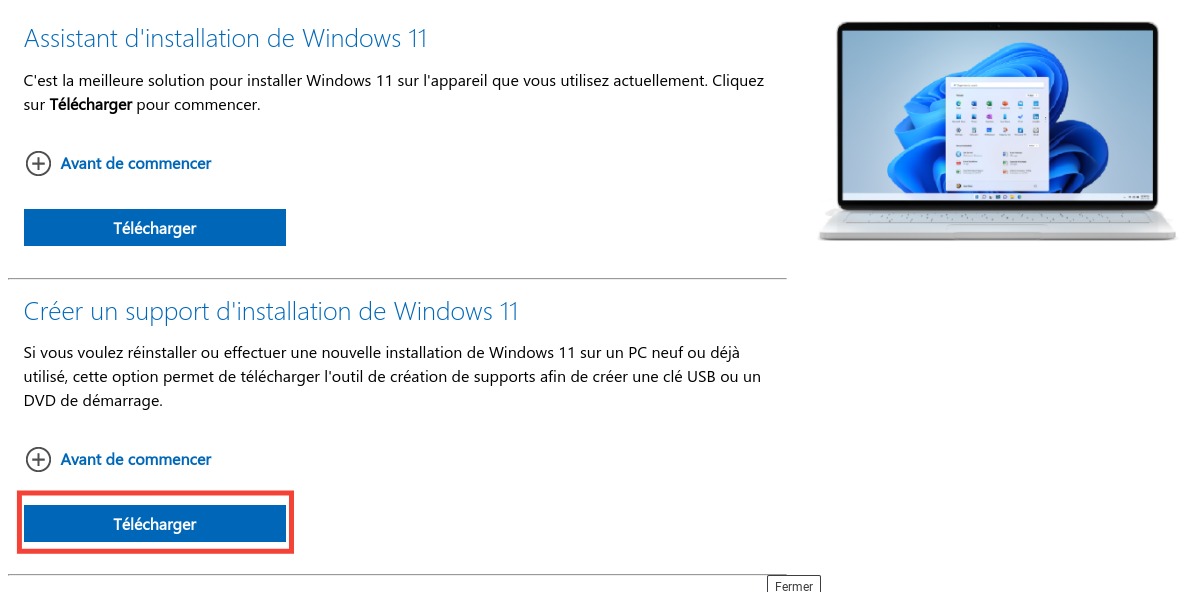
2. Ensuite et après avoir télécharger l’outil de création de supports, exécutez ce dernier mais en mode administrateur.
Vous devez accepter les termes de la licence pour pouvoir continuer, cliquez donc sur « Accepter »
3. Sur la page Que voulez-vous faire ? Sélectionnez Créer un support d’installation pour un autre PC, puis sélectionnez Suivant.
4. Choisissez la langue d’installation, la version et l’architecture (64 bits) pour Windows 11.
Et avant de passer à l’étape 5, il vous faut une clé USB de grande capacité de stockage afin de pouvoir installer sur cette dernière plusieurs systèmes d’exploitation, le minimum conseillé est de 8Go de stockage et pour avoir l’esprit tranquille.
Pour acheter une, je vous propose cette sélection de choix avant de continuer notre guide :
+ Kingston DataTraveler 100 G3-DT100G3/32GB : 6,89 €
+ PNY Clé USB 3.0 Attaché 4 64 Go – Bleu : 19 €
+ Clé USB 3.0 SanDisk Ultra 128 Go : 23,95 €
5. Sélectionnez le support que vous voulez utiliser pour l’installation de Windows 11, dans notre cas on va choisir Disque mémoire flash USB et cliquez sur Suivant
6. C’est dans cette étape que l’outil va télécharger l’image de Windows 11 pour vous.
7. Une fois téléchargé, et après formatage de la clé USB, l’outil créera le média bootable, c’est-à-dire la clé USB bootable pour installer Windows 11.
8. Cliquez sur Terminer, et utilisez votre clé pour installer ou réinstaller Windows 11.
Cet article a été modifié pour la dernière fois le 10 juin 2022 17h20