L’une des plus courantes erreurs qu’on peut rencontrer lors de l’installation d’un jeu sur Windows 10 est l’Erreur ISDone.dll avec les messages « Unarc.dll returned an error code -1 » et « ERROR : archive data corrupted (decompression fails ». Il s’agit d’un problème rencontré par beaucoup de gamers surtout ceux qui installent des copies piratées.
1. Les causes de l’erreur ISDone.dll sur Windows 10
L’erreur ISDone.dll est généralement causée par une mauvaise gestion de mémoire RAM ou à cause des erreurs lors de lectures et écritures (i/o) sur le disque dur pendant l’installation d’un jeu. Cette mauvaise gestion de mémoire peut être causé à son tour par un manque de RAM requise pour installer ou lancer un jeu vidéo sur votre PC.
Elle peut être aussi causée par un problème au niveau des fichiers système de votre système exploitation.
Pas seulement que ça, il se peut que l’erreur soit provoquée par un antivirus qui bloque le processus de l’installation. Donc désactiver l’antivirus et réessayer à nouveau l’installation du jeu peut régler facilement cette erreur, pensez à cela avant de continuer la lecture de cet article.
Je résume donc les raisons possibles qui peuvent être derrière ce message d’erreur :
– Si le fichier Unarc.dll est corrompu ou manquant sur votre système, cela peut provoquer le “isdone.dll error unarc.dll error-1l”, puisque certains jeux ont besoin de ces fichiers pour fonctionner correctement.
– Des antivirus tiers ou le pare-feu Windows peuvent bloquer l’installation du jeu.
– A cause d’un périphérique de stockage défectueux ou des secteurs défectueux dans la RAM ou le disque dur.
2. Les 5 solutions pour corriger l’erreur ISDone.dll
Nous avons sélectionné 5 solutions à essayer qui peuvent régler cette erreur sur Windows 10.
Solution 1 : Vérifier la configuration système requise du jeu
La première chose à vérifier est de s’assurer que la configuration matérielle de votre ordinateur est compatible avec les exigences système et matérielles demandées par le jeu en question, je parle par exemple de la carte graphique, les spécifications minimales de la RAM, le stockage et l’espace disque libre. Sans oublier l’architecture de votre système (32bits/64bits) si elle est compatible avec la version du jeu (jeu pour Windows version 64bits/32bits).
Toutes ces informations concernant la configuration requise sont consultables sur le site officiel du jeu en question avant de l’acheter et de le télécharger et pour accéder aux informations concernant la configuration matérielle de votre ordinateur, tapez « à propos » dans la zone de recherche de la barre des tâches de votre Windows 10 ou Windows 11, puis sélectionnez à propos de votre PC.
Si l’espace disque n’est pas suffisant, libérer de l’espace en désinstallant quelques programmes, applications et logiciels. Voilà quelques articles en relation qui peuvent vous aider à libérer de l’espace disque sur votre Windows :
+ Libérer de l’espace disque sur Windows 10 avec Free up space now
+ WizTree 4.00 : Pour analyser votre espace disque
+ DupeKill : Un outil pour supprimer les fichiers en doublons sur votre PC
+ Windows 10 : Supprimer les fichiers d’installation $Windows ~ BT
Solution 2 : Augmenter le fichier d’échange (fichier de pagination)
Windows créé deux fichiers C:\pagefile.sys et C:\Swapfile.sys et ils les utilisent comme mémoire virtuelle pour son système (le Swap) et fichier d’échange ou fichier de pagination en cas ou une application ou un jeu dépasse la capacité de mémoire physique de votre ordinateur (RAM).
Pour résoudre le problème de l’insuffisance de RAM, il est possible d’augmenter la taille du fichier d’échange, et pour cela suivez les étapes suivantes :
1- Appuyez sur les touches Win + R et dans la fenêtre Exécuter et tapez dans le champ Sysdm.cpl puis appuyez sur Entrée pour ouvrir la fenêtre Propriétés système.
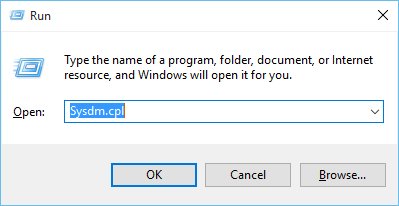
2- Dans la fenêtre pop-up, cliquez sur l’onglet Avancé, puis sur le bouton Paramètres (Settings…) dans la section Performance.
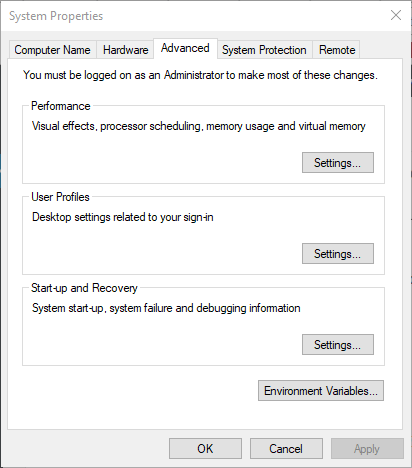
3- Ensuite dans la fenêtre Options de performances qui s’ouvre, rendez-vous dans l’onglet Avancé puis dans la section Mémoire virtuelle cliquez sur Modifier.
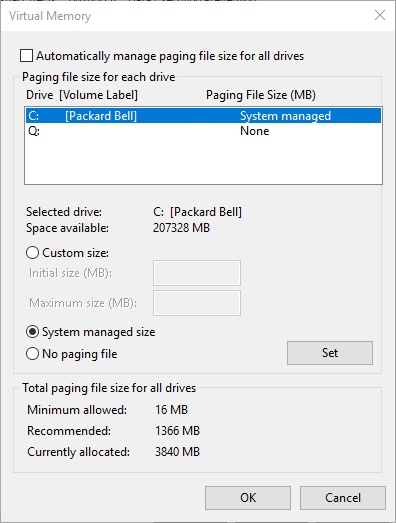
4- Vous arrivez alors à la gestion de la mémoire virtuelle dans cette étape, décochez l’option « Gestion automatique du fichier d’échange pour les lecteurs »
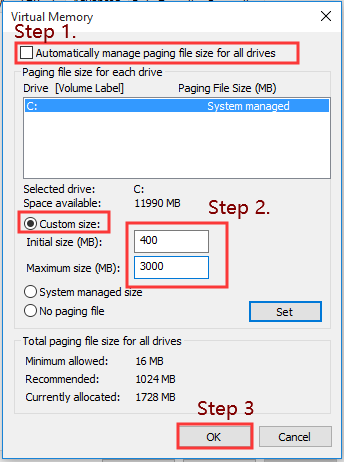
5- Par défaut, la taille est gérée par le système. Pour en définir une, cliquez sur Taille personnalisée et définissez la taille la taille minimale et maximale du fichier d’échange.
6- Valider en cliquant sur le bouton OK puis quittez la fenêtre et redémarrer votre système
Enfin, vérifiez si le code d’erreur Isdone.dll est corrigé ou non.
Solution 3 : Vérifier l’intégrité de Windows 10 avec les outils dism et sfc
Une autre solution à essayer si vous pensez que l’erreur ISDone.dll est causée par un fichier système corrompu ou manquant dans Windows 10. Dans ce cas, il faut vérifier l’intégrité de votre système avec des outils d’analyse, de vérification et de maintenance et cela peut vous aider à réparer ces fichiers.
1- Appuyez sur la touche Windows + X puis Invite de commande en tant qu’administrateur
2- Dans l’invite de commande, tapez la commande suivante suivie par un Entrer dans le clavier :
dism.exe / Online / Cleanup-image / Restorehealth
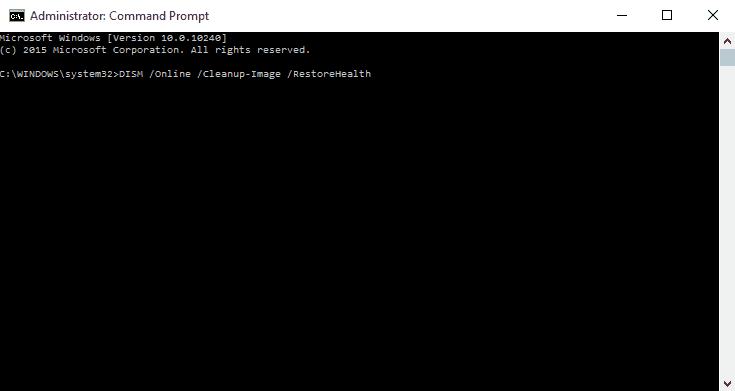
L’outil dism va donc analyser et scanner le système d’exploitation, son image, ses fichiers ainsi de suite et une fois le processus est terminé passez à l’étape suivante.
3- Tapez maintenant la commande suivante suivie par Entrer :
sfc / scannow
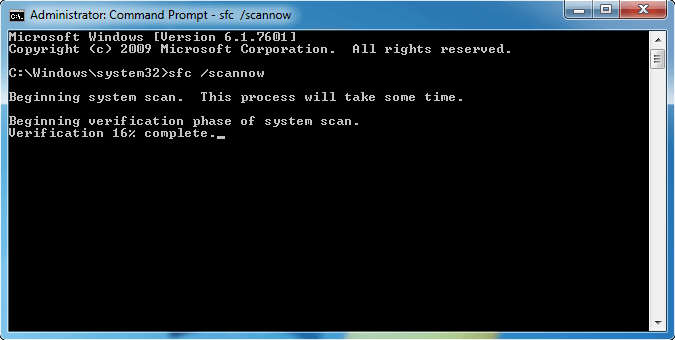
Ce processus qui déroulera en 20 à 30 minutes, analysera encore une fois l’intégrité du système et essayera de réparer les fichiers manquants ou corrompus.
Une fois terminé, redémarrez votre ordinateur Windows 10 et vérifiez si l’erreur isdone.dll manquante ou introuvable est résolue.
Solution 4 : Télécharger manuellement le fichier manquant ISDone.dll
Une 4ieme solution consiste à télécharger manuellement le fichier manquant ISDone.dll et le placer dans le bon endroit pour qu’il fonctionne correctement à nouveau.
Attention, avant de télécharger le fichier DLL à partir d’un site web, assurez-vous de sa source et vérifiez qu’il est fiable et non infecté par un virus car j’ai trouvé à gogo sur le web et sont tous infectés ! Ce que je vous propose, c’est de voir avec quelqu’un qui a le même système d’exploitation que vous (un ami, un membre de famille, etc.) et de récupérer une copie de ce fichier, c’est plus sure et fiable.
Maintenant que vous avez le fichier Isdone.dll, placez le dans le dossier « C:\Windows\System32 » si vous utilisez un système d’exploitation 32 bits, ou le dossier « C:\Windows\SysWOW64 » si vous utilisez un système d’exploitation 64 bits et redémarrez votre système.
Solution 5 : Réenregistrer le fichier ISDone.dll avec l’outil Regsvr32 pour corriger l’erreur ISDone.dll
Dans la solution 4, si après redémarrage le problème n’est pas résolu, il est probable que vous devez réenregistrer le fichier ISDone.dll et aussi le fichier Unarc.dll, pour cela tapez ces deux commandes suivantes dans votre Invite de commandes (en tant qu’administrateur) :
Si vous utilisez un système d’exploitation 32 bits :
regsvr32 %systemroot%\System32\isdone.dll
Ensuite la commande :
regsvr32 %systemroot%\System32\unarc.dll
Et si vous utilisez une architecture système 64bits :
regsvr32 %systemroot%\SysWOW64\isdone.dll
Ensuite la commande :
regsvr32 %systemroot%\SysWOW64\unarc.dll
Après l’exécution de chaque commande, un message s’affiche indiquant que le fichier DLL a été enregistré.
Et à la fin, redémarrez votre ordinateur et vérifiez si le problème est désormais résolu.

























