Il est possible de changer l’apparence et le thème de votre Linux Ubuntu, cela vous le saviez déjà mais changer les couleurs des dossiers sous ce dernier système d’exploitation, ça va être la découverte d’aujourd’hui et sous le thème par défaut de Ubuntu 20.04, le thème Yaru.
Si vous n’aimez donc pas les couleurs actuelles de vos dossiers sur ce système (Violet aubergine), changez-les sans trop réfléchir grâce à cette méthode à suivre :
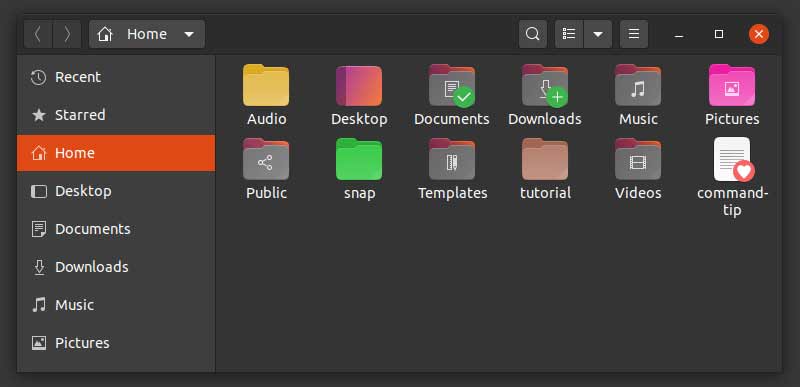
Changer les couleurs des dossiers sélectionnés et les fichiers pour une meilleure organisation
Plusieurs personnes utilisent des couleurs pour les dossiers et les fichiers pour organiser leur travail, indiquer par exemple si le travail est en cours ou en attente ou terminé, ou juste pour différencier ces dossiers par couleur.
Pour cela, il vous faut l’extension Folder Color, une extension du gestionnaire de fichiers pour Nautilus (L’explorateur de fichier sur Ubuntu), CAJA (Un autre gestionnaire de fichier) et Nemo. Ce qui va vous permettre après et en un clic de souris de changer la couleur d’un dossier ou l’ensemble des dossiers. Mais concernant les fichiers, l’extension Folder Color vous permet seulement d’assigner des emblèmes aux fichiers et non pas les couleurs.
Pour installer l’extension, et si vous utilisez le thème Yaru dans Ubuntu 20.04, vous pouvez utiliser le PPA officiel :
Puis installez l’extension Folder-Color en ajoutant en même temps la compatibilité avec le thème Yaru avec la commande suivante :
Sur Nautilus :
2
$ nautilus -q
Sur CAJA avec support du thème Yaru :
CAJA est le gestionnaire de fichiers par défaut pour Ubuntu Mate, pour installer Folder Color sur ce dernier, tapez la commande suivante :
2
$ caja -q
Sur Nemo et avec comptabilité aussi avec le thème Yaru :
2
$ nemo -q
Une fois installé, vous pourrez accéder à votre gestionnaire de fichiers, et avec un clic droit sur le dossier ou le fichier, vous verrez une nouvelle option de plus dans le menu contextuel : Folder’s Color, cliquez dessus et choisissez une couleur pour votre dossier ou fichier en question.
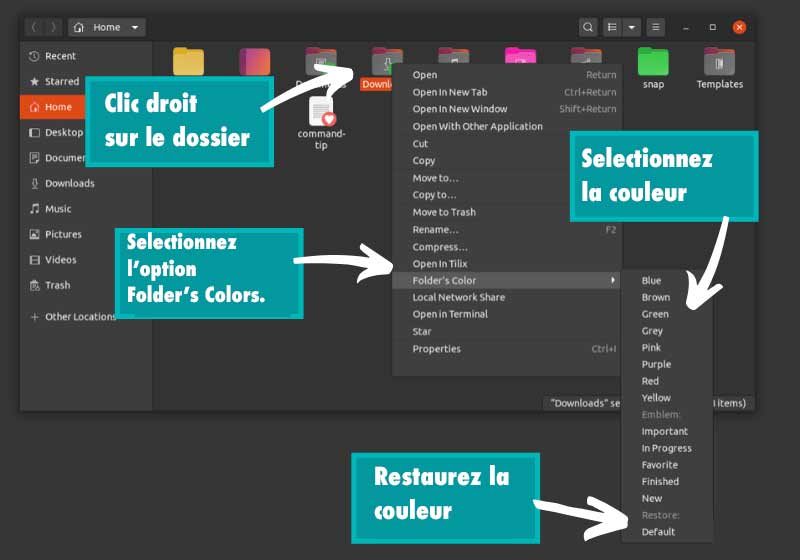
Et pour revenir en arrière et restaurer la couleur par défaut, il suffit de choisir Default comme couleur dans le menu.
Il se peut que l’extension Color-Folder n’apparait pas dans le menu contextuel ni sur Nemo ni sur Caja, dans ce cas-là il faut fixer le bug selon le cas :
Caja en 32bits :
2
$ caja -q
Caja en 64bits :
2
$ caja -q
Nemo en 32bits :
2
$ nemo -q
Nemo en 64bits :
2
$ nemo -q
Pour les utilisateurs sous Ubuntu 18.04 ou antérieur, Folder Color peut être installé depuis la logithèque.

























