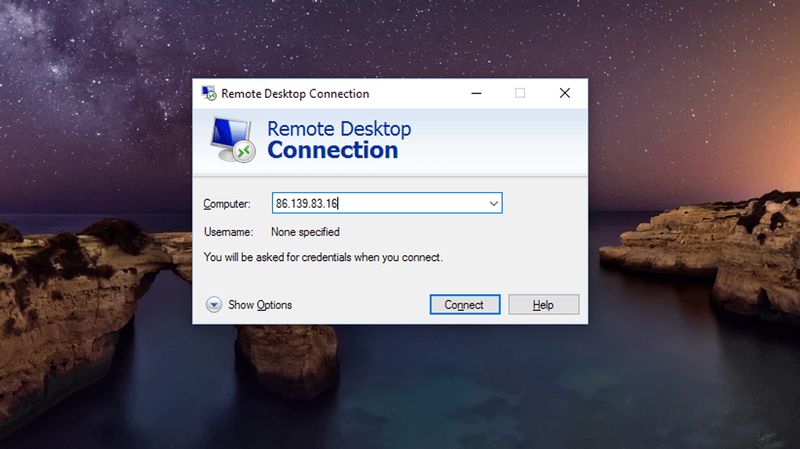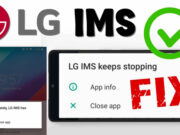Après l’article autour de la connexion à distance au bureau Ubuntu 18.04, aujourd’hui on vous explique comment autoriser cet accès à distance sous Windows 10 pour accéder à son bureau et prendre le contrôle sur tout l’ordinateur.
Sur Windows 10 aussi, vous pouvez activer le bureau à distance pour autoriser l’accès à l’ordinateur depuis l’extérieur de votre réseau local et de n’importe quel coin du monde grâce ou plutôt à l’aide du protocole RDP (Remote Desktop Protocol).
Ce protocole qui a été développé par Microsoft vous permet une connexion à un ordinateur sous le même réseau local (LAN : le parc informatique local de l’entreprise par exemple) ou sur le réseau WAN (réseau internet) tant que la machine distante exécute Microsoft RDS (Remote Desktop Services, l’ancien Terminal Services). Le RDP est intégré par défaut dans les systèmes d’exploitation Windows sur le port TCP 3389 et le port UDP 3389 et existe également pour Unix et OS X.
Le client RDP
Pour se connecter à un ordinateur Windows 10 via RDP, vous devez avoir un client RDP, et les clients existent pour la plupart des versions Microsoft Windows y compris Windows mobile ainsi pour Unix, Linux et OS X.
Et en plus du client RDP de Microsoft « Remote Desktop » ou ‘ancienne application « Remote Desktop Connection », je cite à titre d’exemple des clients pour se connecter à distance à votre bureau Windows comme iShadow Desktop par l’éditeur Teknica, Frameworkx Remote Desktop, Remote Desktop Manager 5.5, Royal TS, Terminals de chez CodePlex (qui vous permet en plus de se connecter via VNC, VMRC, Telnet et SSH) et enfin Visionapp Remote Desktop (vRD).
Comment autoriser les connexions à distance sous Windows 10
Donc, si vous voulez offrir une assistance à distance, ou contrôler un ordinateur ou un serveur sans être physiquement présent sur place (Très utile pour), suivez ce guide simple pour autoriser les connexions à distance à un ordinateur sous Windows 10 via un client RDP.
Important : RDP ou Bureau à distance n’est pas disponible en tant que fonctionnalité sur Windows 10 Famille, si vous utilisez cette version famille de Windows, pensez à utiliser Bureau à distance Chrome comme alternative.
Activer le bureau à distance sur Windows 10
Pour activer le Bureau à distance sur Windows 10 depuis les Paramètres, procédez comme suit :
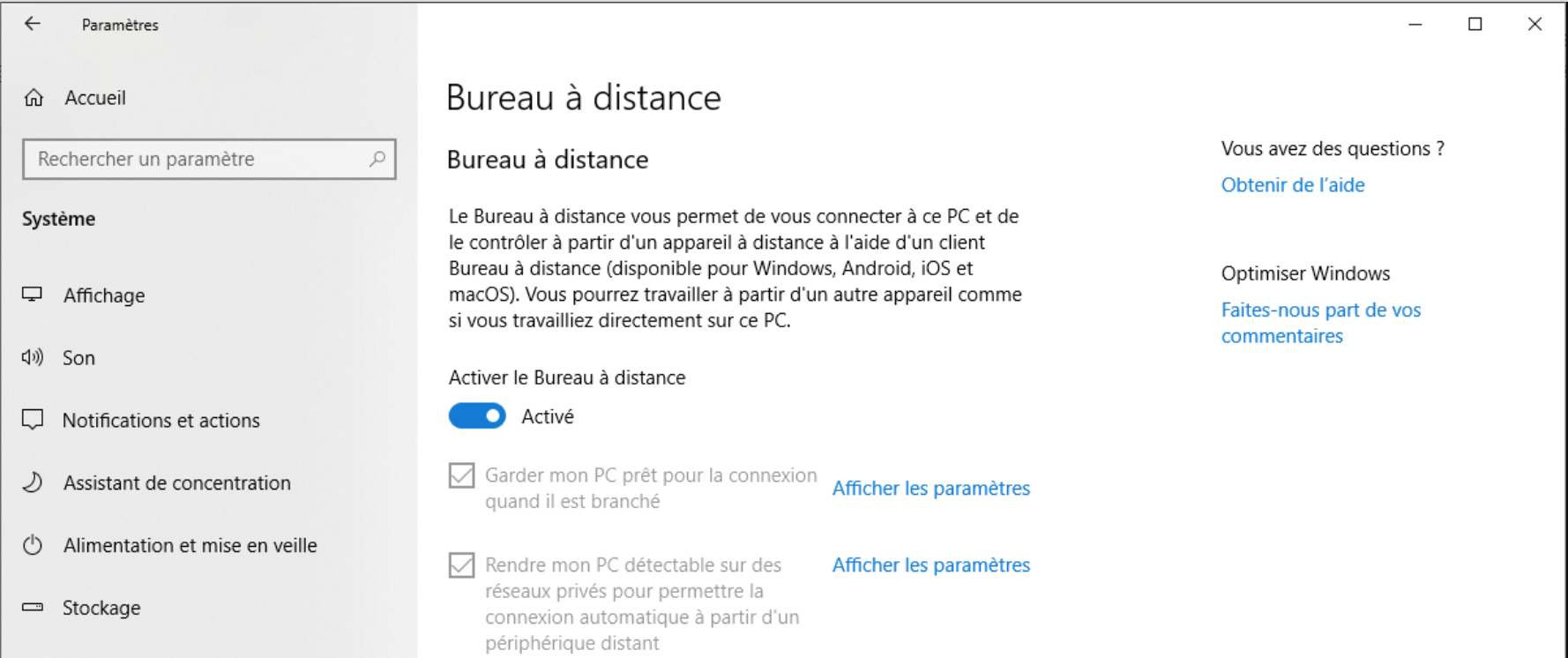
1. Cliquez droit sur le menu « Démarrer »
2. Cliquez sur Paramètres (ou Windows + i)
2. Sélectionnez ensuite « Système »
3. Puis « Bureau à distance »
4. Et cochez « Activer le bureau à distance » dans la fenêtre système.
5. Plusieurs options vous seront alors accessibles.
6. Cochez aussi l’option « Garder mon PC prêt pour la connexion quand il est branché », cela vous permet de pouvoir accéder à l’ordinateur distant, même si ce dernier est en veille, ou en veille prolongée.
C’est tout ! Pour vous connecter maintenant à distance à cet ordinateur via un client RDP comme celui de Microsoft « Remote Desktop », vous aurez besoin du nom de l’ordinateur distant (ou son adresse IP), du nom d’utilisateur de la session et de son mot de passe.