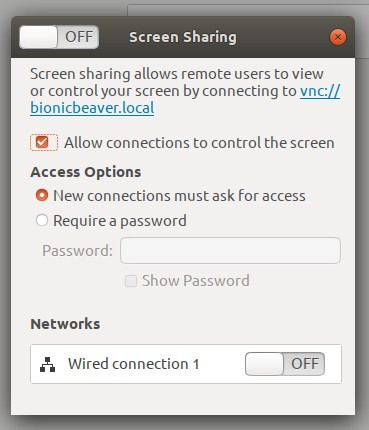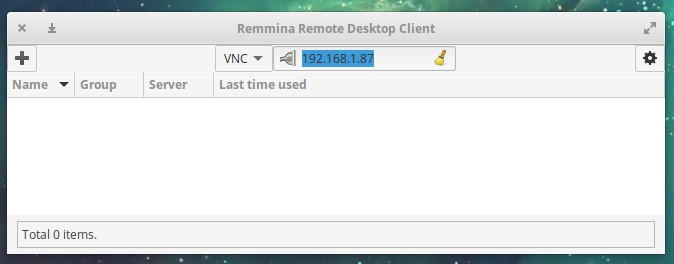Ubuntu 18.04 simplifie le partage de son bureau et à son acces via des connexions à distance comme sur Windows. Ce guide vous montre comment configurer l’accès à distance à ce système d’exploitation.
Il est possible bien évidemment de se connecter à distance à une machine sous Ubuntu ou sous linux en générale via le SSH en utilisant un terminal Shell depuis une autre machine sous MacOS ou Linux par exemple ou même depuis une machine sous Windows via un programme comme Putty.exe que vous pouvez le télécharger depuis le site https://www.putty.org/ mais cela est destinée aux utilisateurs qui maîtrisent bien l’environnement linux loin de son mode graphique.
Dans notre article, on va supposer que vous avez déjà une machine sous Ubuntu 18.04 et pour pouvoir la gérer et l’administrer à distance depuis n’importe quel système d’exploitation, il faut absolument passer par l’autorisation des connexions à distance sur cette machine.
Les outils pour se connecter
Pour se connecter, vous pouvez utiliser des programmes clients comme VNC, UltraVNC, Chrome Remote Desktop, AnyDesk, Remote Desktop Connection de Windows, TightVNC …etc. Dans notre cas, nous on va utiliser le client Remmina remote Desktop.
Les pré-requis :
Dans ce guide, il vous faut d’abord une distribution linux Ubuntu 18.04 et si vous voulez accéder à cette machine en dehors de votre réseau locale, c’est à dire de l’extérieur il vous faudra aussi une adresse IP fixe pour votre machine si non utilisez DynDNS ou autres services similaires sans oublier de configurer le port forwarding (Le NAT) au niveau de votre routeur pour rediriger les connexions entrantes et sortantes vers cette machine (Suivez cette article intéressant : Comment configurer la redirection de port sur un routeur et revenez poursuivre notre article ;))
Activer le partage bureau d’Ubuntu 18.04 et son accès à distance
Maintenant pour activer le partage bureau d’Ubuntu 18.04 et son accès à distance, ouvrez la fenêtre paramètres puis cliquez sur Sharing (Partage de votre bureau) comme sur la photo ci-dessous :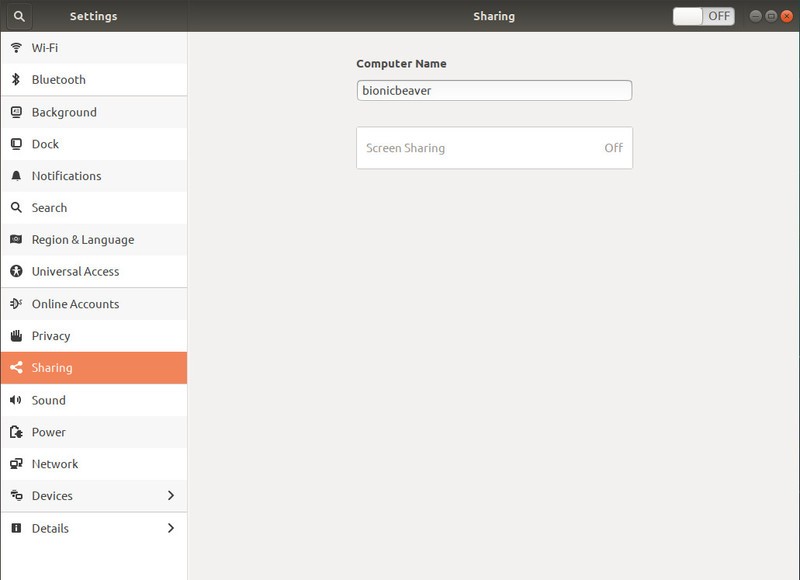
Vous devez donc sur cette fenêtre basculer à ON (le slider en haut) puis cochez Allow connections to controle the screen (Où dans la version en français : Autoriser d’autres utilisateurs à voir votre bureau ) et puis sur Access Options (Où dans la version en français : Sécurité) , cochez Require a password (Où dans la version en français : L’utilisateur doit saisir ce mot de pass) puis saisissez un mot de passe pour accéder à distance et c’est tout !
Se connecter à distance au bureau Ubuntu 18.04
Lancez le client Remmina desktop ou n’importe quel autres clients cités en haut de l’article sur une autre machine, sélectionnez dans la liste déroulante VNC puis tapez l’adresse IP de la machine distante sous Ubuntu 18.04 et appuyez sur Entrer, si la configuration est bien faite, la connexion s’établit en vous demandant de saisir le mot de passe d’accès que vous avez paramétré.
Ensuite le bureau distant de Ubuntu 18.04 s’ouvre devant vous comme si vous êtes sur une machine local.