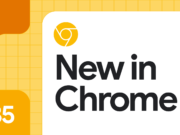Dites au revoir à la saisie d’un mot de passe long et compliqué avec des caractères, des lettres et chiffres en combinaison pour ouvrir une session et se connecter à votre Windows 10, et utilisez plutôt un code PIN tout comme sur votre téléphone !
Si vous êtes sous un Windows 10, vous vous utilisez probablement un compte Microsoft pour se connecter mais avec un mot de passe très long, compliqué et avec des chiffres, des lettres et des caractères spéciaux pour rendre la tâche plus difficile aux pirates et aux logiciels qui peuvent à tout moment deviner votre mot de passe grâce à des techniques et des logiciels malveillants et en conséquence avoir la main sur votre compte Microsoft et tous les services liés en un coup (Outlook, Xbox, OneDrive…etc).
C’est une raison donc de garder ce mot de passe et le laisser de côté et définir juste et seulement un code PIN qui vous servira d’ouvrir une session et se connecter sur votre Windows 10 sans le besoin de retaper votre mot de passe Microsoft.
Dans ce guide, on vous expliquera les étapes à suivre pour cela ainsi que les étapes pour modifier ou supprimer ce code sur Windows 10
Comment ajouter un code PIN à votre Windows 10
Pour créer un code PIN qui vous servira à se connecter à votre Windows 10 et ouvrir votre session sans taper le mot de passe, suivez ces étapes :
1. Ouvrez les Paramètres de Windows 10 (Démarrer, puis Paramètres)
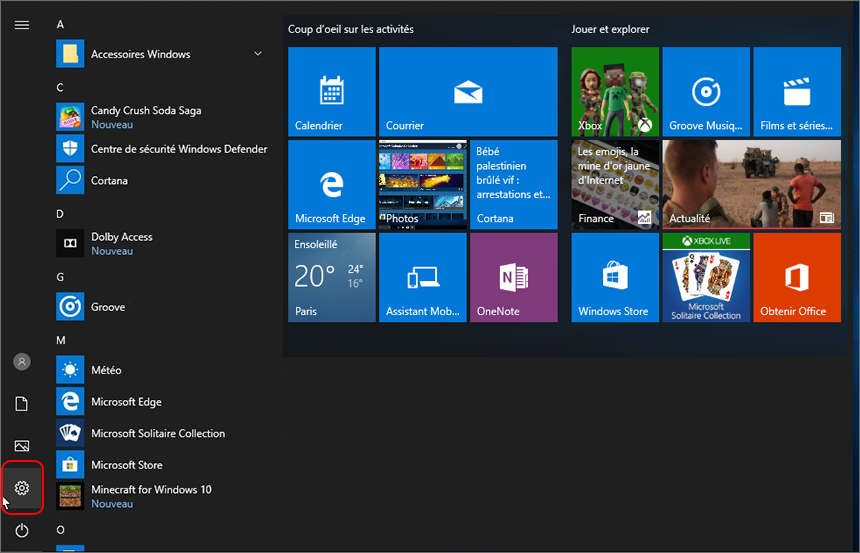
2. Cliquez ensuite sur « Comptes »
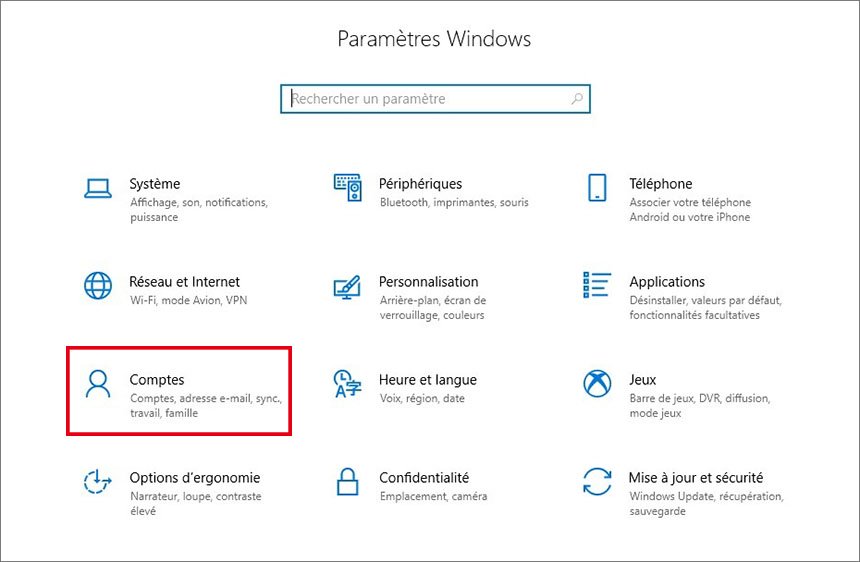
3. Puis cliquez ou sélectionnez « Options de connexion ».
4. Dans la fenêtre de droite, vous avez deux possibilités ou deux options, la première est pour modifier votre mot de passe Windows 10 et la seconde qui nous intéresse dans cet article est pour créer un code PIN à utiliser à la place des mots de passe et qui vous sera demandé lorsque vous vous connectez à Windows, aux applications et aux services.
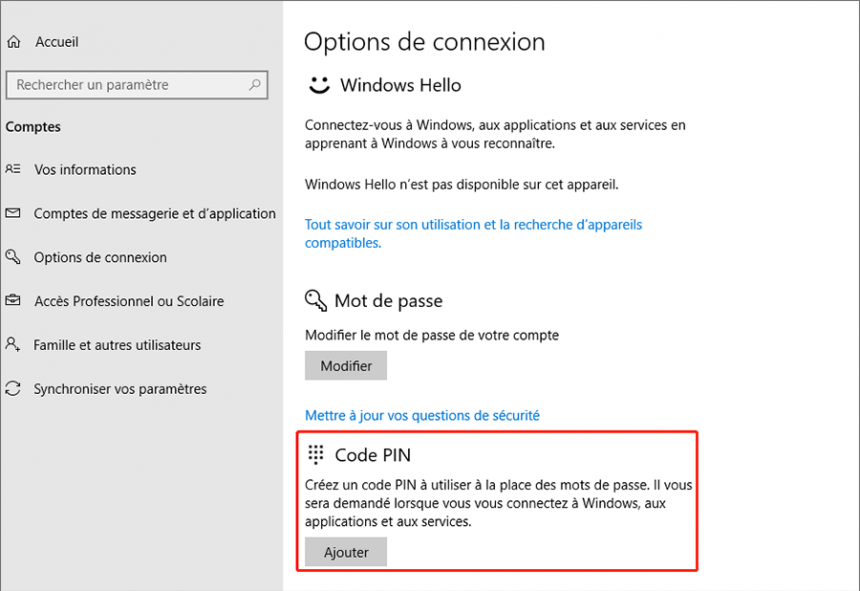
Sous la section « Code PIN », cliquez donc sur Ajouter
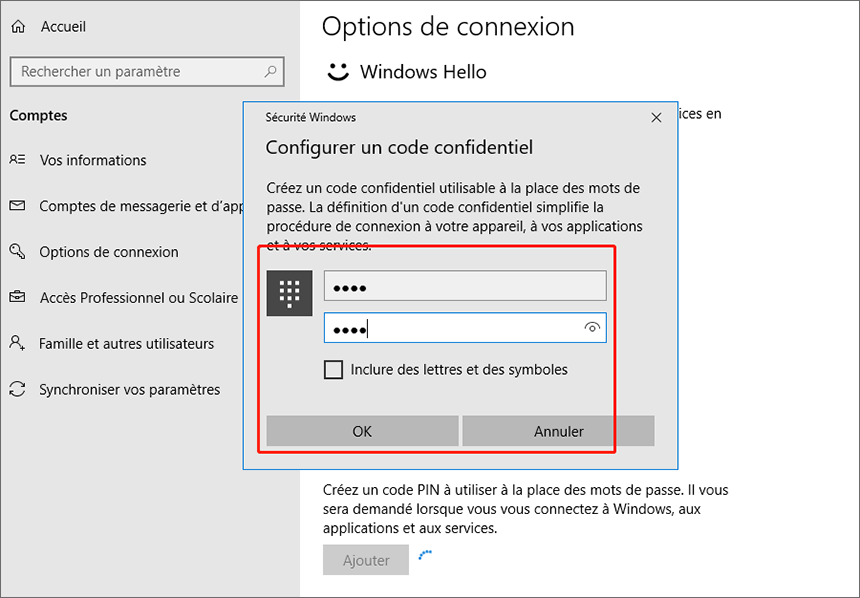
5. Saisissez maintenant un code pin de 4 chiffres et valider ensuite avec le bouton « OK »
Et voilà, vous avez créé un code PIN pour votre Windows 10, à utiliser lors votre prochaine connexion à Windows 10 au lieu de votre mot de passe ordinaire.
Pour modifier ou supprimer ce code PIN, il suffit de suivre les étapes de 1 à 3 de cet article puis cliquez sur Modifier pour le modifier ou Supprimer pour l’enlever.