Le Couper/Copier/Coller (Ctrl + C / Ctrl + V / Ctrl + X) ou presse-papiers est l’une des inventions révolutionnaires en informatique que tout le monde utilise et sans exception dans son quotidien devant un ordinateur, une tablette ou un smartphone. Cette célèbre combinaison a été inventée par un ancien chercheur de Xerox à l’époque, il s’agit de Lawrence « Larry » Tesler qui est mort à l’age de 74 ans.
La combinaison a été ensuite adoptée par le géant Apple et a été intégrée dans son premier ordinateur Lisa en 1983 puis sur tous les Macintoshs et les ordinateurs sous Windows de Microsoft.
Aujourd’hui, et si vous utilisez un système d’exploitation Windows 10 ou Windows 11, sachez que les deux systèmes disposent d’un gestionnaire pour gérer le presse-papiers et tout ce que vous avez copier ou couper, textes ou même des images maintenant.
Cette fonctionnalité est disponible depuis la mise à jour 1809 de Windows 10, et il est désormais possible de consulter l’historique du presse-papier dont on trouve toutes les copies de texte et les actions de la commande Copier que vous avez effectué sur un texte ou une sélection de texte afin de récupérer (Coller) ce que vous avez copié dans le presse-papiers en cas ou vous en auriez à nouveau besoin.
Mais pour avoir la possibilité d’accéder à l’historique du presse-papiers sur Windows 10 ou 11, il faut absolument activer l’option Historique de ce gestionnaire si non vous n’aurez accès qu’au dernier élément copié pour le coller (le presse-papiers ordinaire).
Activer l’historique du presse-papiers et y accéder sur Windows 10 et Windows 11.
Ci-dessous les étapes pour activer et utiliser l’historique du presse-papiers sur Windows 10 et aussi Windows 11.
+ Sur Windows 10
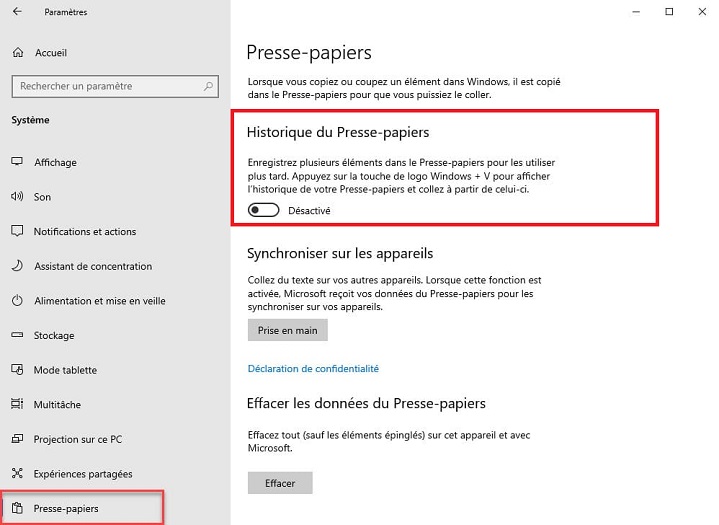
- Sur Windows 10 et pour activer l’historique du presse-papiers rendez-vous sur Paramètres > Système.
- Dans le volet gauche de la fenêtre qui s’ouvre (Le menu de gauche), descendez jusqu’à l’option Presse-papiers et cliquez dessus.
- Ensuite, à droite vous avez plusieurs sections, dont la section Presse-Papiers qui nous intéresse dans ce guide.
- Dans cette section (Presse-papiers), vous avez par défaut l’option Historique du Presse-papiers désactivée, activez-la et le tour est joué.
Ce qui va surement attirer votre attention dans cette section après activation de l’historique du Presse-papiers est l’existence d’une option très pratique et très intéressante. Il s’agit de la possibilité de synchroniser le texte copié sur d’autres appareils, c’est-à-dire copier un texte ici et l’utiliser (le coller) sur un autre PC, tablette ou smartphone.
+ Sur Windows 11
- La procédure est presque la même sur Windows 11, pour cela rendez-vous sur Paramètres > Système.
- Ensuite, faites défiler l’écran vers le bas jusqu’à l’option Presse-papiers et cliquez dessus pour aller à la fenêtre suivante.
- Et enfin et sur cette fenêtre, il ne vous reste que d’activer la fonctionnalité Historique du presse-papier.
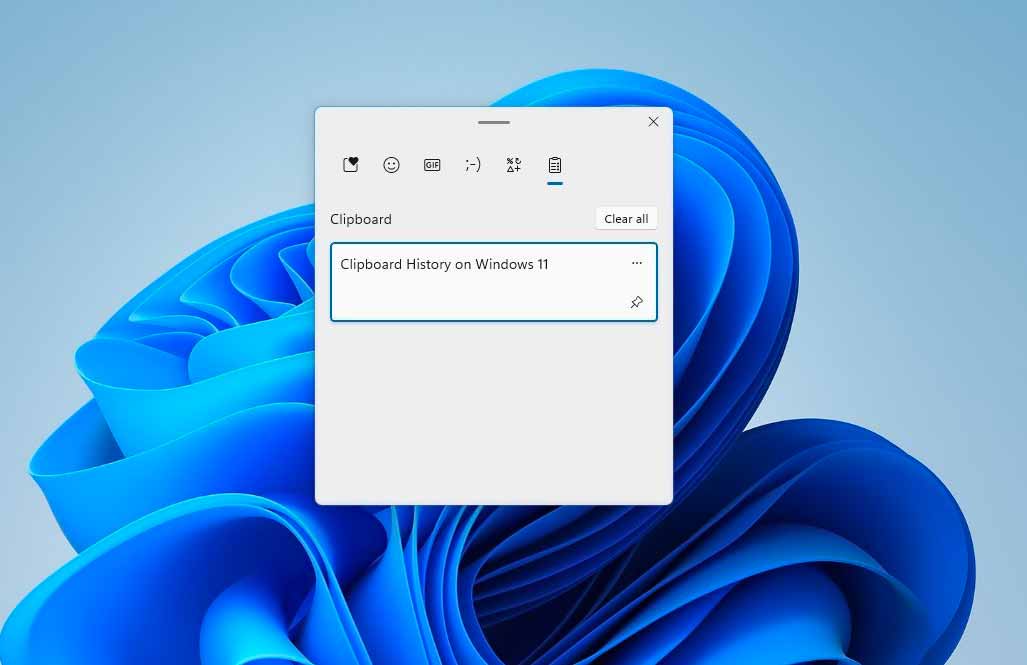
Maintenant que vous avez activé l’option sur Windows 10 ou 11, pour consulter l’historique du presse-papiers, il suffit (et à chaque fois ou vous en auriez à nouveau besoin) d’utiliser le raccourci clavier Windows + V. Une fenêtre s’ouvre et vous liste les dernières copies que vous avez effectué depuis le démarrage de votre ordinateur.

























