Le Sandbox Windows ou le Bac à sable Windows est le moyen le plus simple pour créer un environnement, un conteneur ou plutôt une machine virtuelle ou instance temporaire isolée sous un Windows 11, sans passer par des composants de virtualisation assez compliqués comme Hyper-V.
Il a été conçu et intégré par Microsoft par défaut sur quelques versions de Windows 10 et Windows 11 afin de vous fournir un environnement de bureau très léger pour exécuter et tester en toute sécurité des applications et des logiciels de façon isolée. Le Sandbox Windows est un environnement temporaire et une fois fermé, tous les programmes, applications, fichiers et logiciels disparaissent d’où le nom Bac à sable ou Sandbox en anglais.
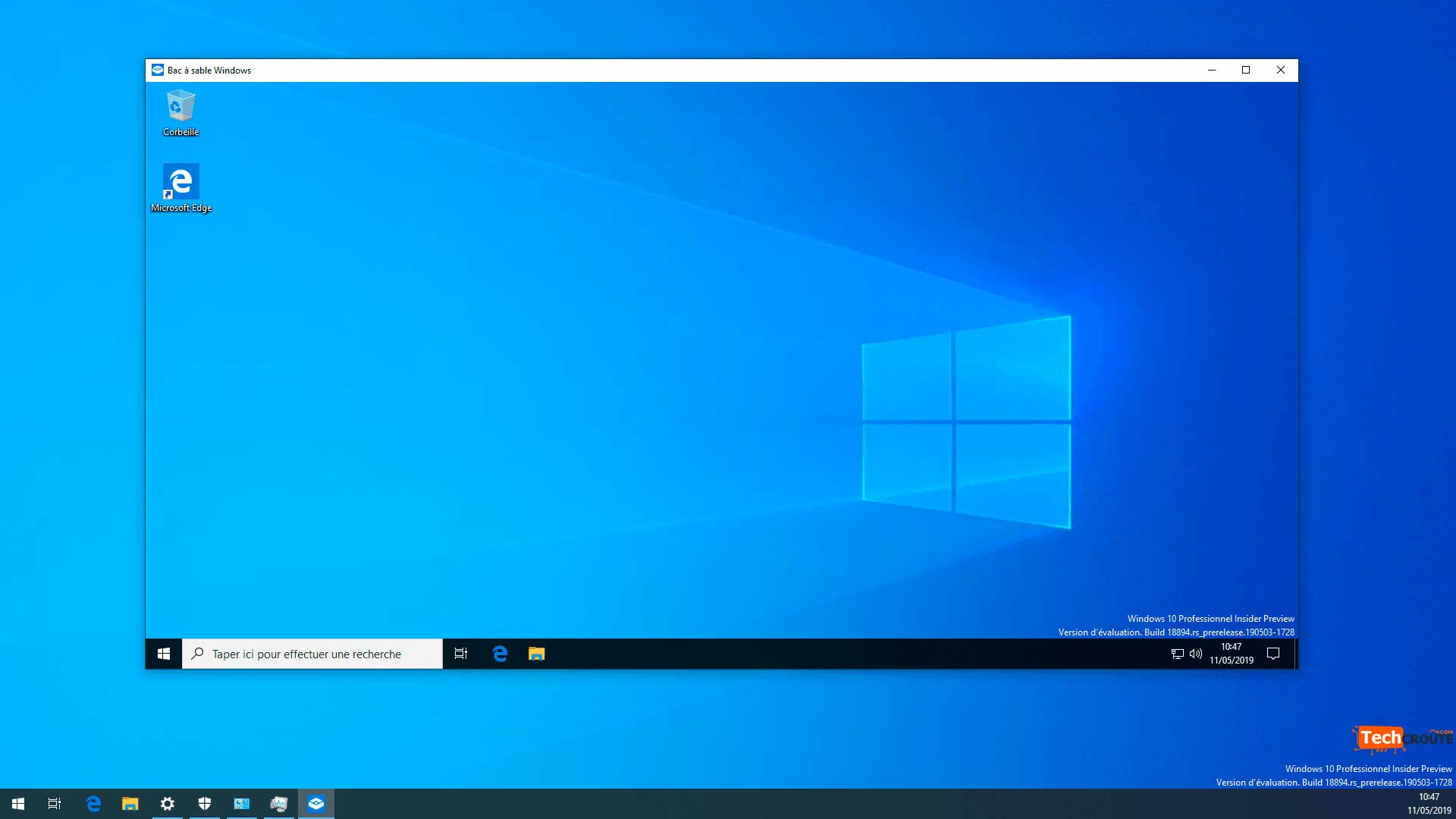
Donc, si vous êtes à la recherche d’une solution pour tester le fonctionnement d’une application ou d’un programme spécifique sans mettre votre système d’exploitation Windows 11 ou Windows 10 en danger et l’exposer à des risques de disfonctionnement ou d’instabilité, je vous conseille vivement d’activer le Sandbox Windows et l’utiliser pendant vos tests.
Dans cet article, nous partagerons avec vous un guide rapide étape par étape pour pouvoir activer, configurer et utiliser Windows Sandbox
Comment activer le Sandbox ou le Bac à sable Windows
Mais avant, vous devez tout d’abord activer la virtualisation sur votre machine au niveau de son BIOS s’il s’agit d’une machine physique (Un ordinateur, un Pc Portable). S’il s’agit d’une machine virtuelle pensez à activer la virtualisation imbriquée depuis votre PowerShell en tapant la commande suivante :
Set-VMProcessor -VMName \<VMName> -ExposeVirtualizationExtensions $true
NB : Le Sandbox Windows (Bac à Sable Windows) est disponible seulement sur Windows 10 Professionnel, Entreprise, Build version 18305, Windows 11 Pro, Windows 11 Éducation et Windows 11 Entreprise Edition.
Activer Windows Sandbox via le PowerShell
La méthode la plus facile et la plus rapide est d’ouvrir votre PowerShell (l’équivalent du Terminal Windows / CMD) et de taper une seule commande.
Pour cela, il faut accéder à la recherche de Windows en utilisant le raccourci clavier Windows + S ou tout simplement cliquez sur l’icône de la loupe sur la barre des tâches à côté du bouton Démarrer. La barre de recherche Windows 11 est aussi disponible en haut quant vous cliquez sur le menu Démarrer.
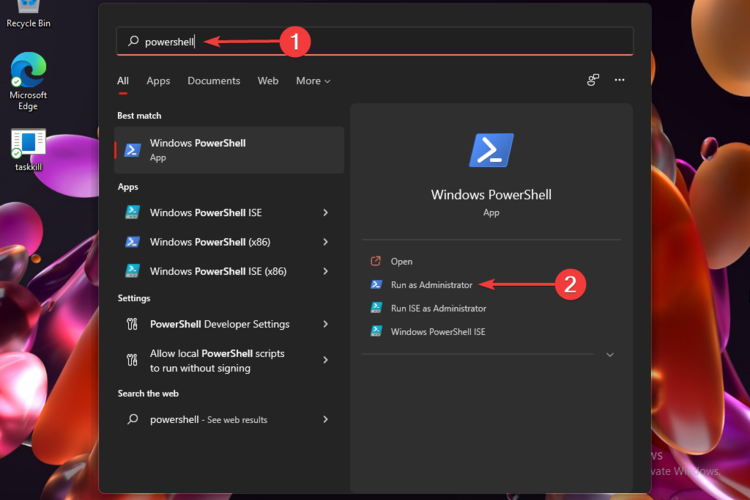
Une fois sur la barre de recherche, tapez powershell puis dans la fenêtre instantanée des résultats qui s’ouvre, sélectionnez Windows PowerShell puis Exécuter en tant qu’administrateur.
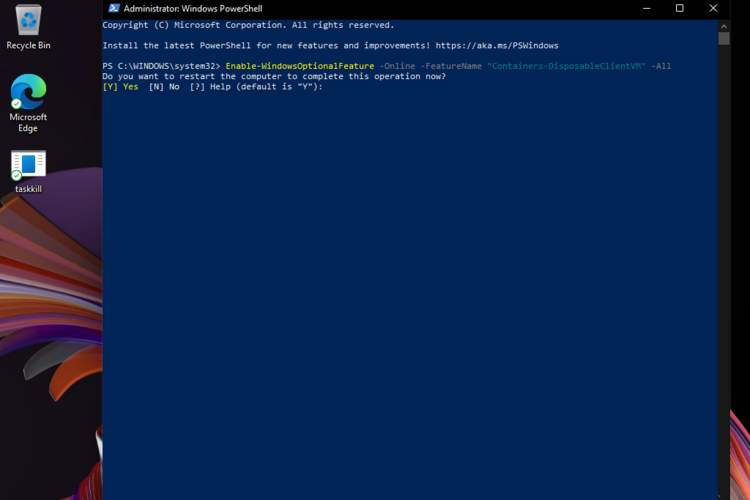
Le terminal PowerShell s’ouvre donc en mode administrateur avec tous les privilèges nécessaires. Vous n’avez maintenant que de taper la commande ci-dessous suivie par Entrer :
Enable-WindowsOptionalFeature -Online -FeatureName "Containers-DisposableClientVM" -All
Redémarrez l’ordinateur et c’est bon.
Activer Windows Sandbox via l’invite de commande
Encore une méthode plus simple et rapide pour ceux qui préfèrent utiliser l’invite de commande classique que le PowerShell
Ouvrez donc votre terminal, pour cela il suffit de taper cmd dans la barre de recherche de votre Windows puis dans les résultats de recherche, sélectionnez Invite de commandes et ouvrez le programme en tant qu’administrateur (Exécuter en tant qu’administrateur).
Dans l’invite de commande, tapez la commande suivante suivie par Entrer :
dism /online /Enable-Feature /FeatureName:"Containers-DisposableClientVM" -All
Et voilà, le Windows Sandbox est activé et il suffit de le chercher depuis le menu démarrer et l’exécuter.
Activer Windows Sandbox via la commande « Exécuter ».
La commande « Exécuter » vous permet d’accéder directement à une multitude de fonctionnalités de Windows dont le Bac à sable Windows sans passer par le panneau de configuration.
Le moyen le plus simple pour ouvrir la fenêtre « Exécuter » Windows est d’appuyer sur les touches Windows + R simultanément. Ensuite il suffit de taper la commande le nom du programme suivant : OptionalFeatures puis cliquez sur le bouton OK pour l’exécuter directement.
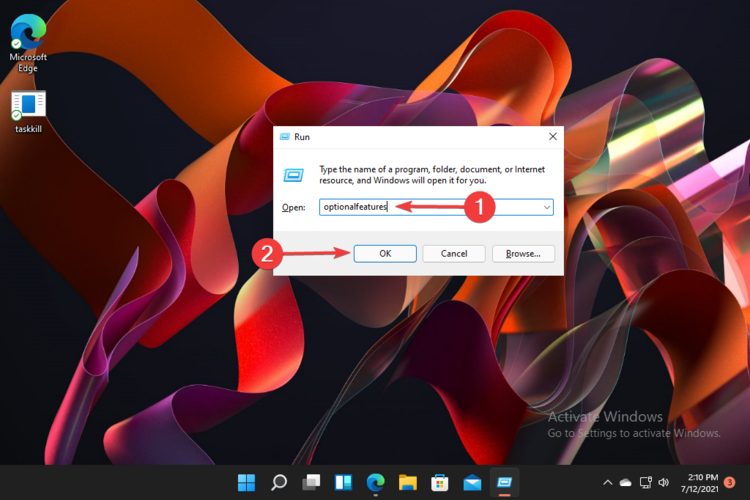
Dans la fenêtre qui s’ouvre, cochez Bac à sable Windows et cliquez sur OK.
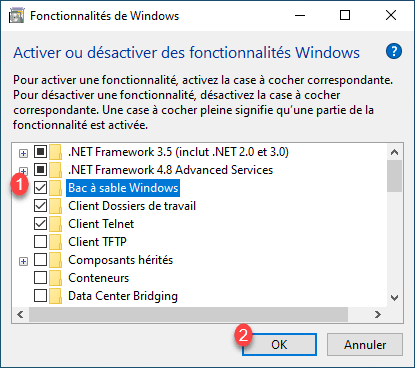
Patientez pendant l’installation et redémarrez l’ordinateur si nécessaire.
Et voilà, dans un prochain article, je vais essayer de vous expliquer comment utiliser Windows Sandbox sur Windows 11 et comment le personnaliser via un fichier de configuration de type WSB (un fichier avec du contenu XML).

























