La date officielle du lancement de Windows 11 s’approche, et pour s’adapter rapidement vous devez savoir plus sur ce nouveau système d’exploitation de Microsoft, ses fonctionnalités, ses nouveautés et comment le maitriser.
Tech’Croute publie presque chaque jour des astuces, des guides et des tutoriels autours de Windows 11 ainsi que les anciennes versions du système. Aujourd’hui on vous explique qu’est ce qu’un compte administrateur de Windows 11 et comment l’activer.
Le système d’exploitation Windows 11 et comme tous les autres systèmes d’exploitation inclus Linux, comprend plusieurs comptes d’utilisateurs dont un compte Invité et un compte administrateur qui sont généralement tous les deux désactivés par défaut.
Pour des raisons de sécurité, le compte administrateur est désactivé afin d’éviter l’exécution des taches et des actions nécessitant des connaissances avancées du système d’exploitation et qui sont très sensibles à sa stabilité et son bon fonctionnement. Et c’est pour cette raison qu’il est recommandé d’utiliser toujours un compte utilisateur au lieu d’un compte administrateur que ce soit sur Window (Administrateur), Mac OS (Root) ou Linux (Root). Cela peut aussi empêcher un logiciel malveillant (Malwares, virus) d’exécuter un code afin d’accéder à des informations sensibles ou de prendre le contrôle de votre PC à distance.
Donc, on peut dire que le compte administrateur est un compte local avec des droits élevés sans le besoin à chaque fois de passer par le contrôle de compte d’utilisateur (UAC), et je ne vous recommande de l’activer uniquement pour des besoins de dépannage et de maintenance de votre Windows 11.
#1. Activer le compte via l’Invite de commandes : Il s’agit d’une seule et magique commande à taper sur le terminal et c’est tout ! Ouvrez donc votre Terminal Windows en tant qu’administrateur, puis saisissez la commande ci-dessous suivie par Entrée :
net user Administrateur /active:yes

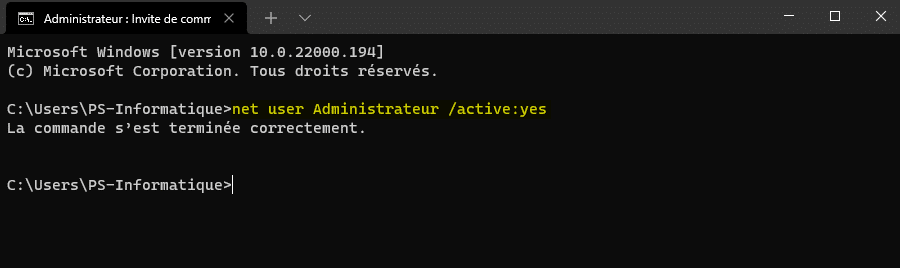
Le compte administrateur de votre Windows 11 est activé maintenant, mais attention, car par défaut, il est sans mot de passe ! c’est-à-dire vous pouvez y accéder sans rien saisir dans le champ Mot de passe.
Pour le sécuriser et définir un mot de passe pour ce compte, saisissez la commande suivante dans votre terminal :
net user administrateur *
Ensuite appuyez sur la touche Entrée et suivez les instructions en ligne de commande (Saisir le mot de passe puis le confirmer).
#2. Activer le compte via le gestionnaire des Utilisateurs et groupes locaux : Vous pouvez utiliser aussi l’interface d’administration Utilisateurs et groupes locaux pour gérer et activé le compte administrateur, pour cela utiliser le raccourci clavier « Windows + X » ou un clic droit sur le menu Démarrer puis dans le menu contextuel qui s’ouvre, appuyez sur Exécuter.
Ensuite saisissez « lusrmgr.msc » dans la boîte de dialogue Exécuter suivie par « Entrée » ou « OK ».
Dans le gestionnaire Utilisateurs et groupes locaux, et dans le volet gauche, cliquez sur le dossier « Utilisateurs » puis dans le volet du milieu double cliquez sur Administrateur.
Une fenêtre des propriétés du compte Administrateur s’ouvre avec 3 onglets, Général, Membre de, et Profil. Dans l’onglet Général, décochez la case « Le compte est désactivé » puis cliquez sur « Appliquer » ou « OK » pour enregistrer.
Et voilà, le compte administrateur intégré a été activé dans Windows 11, vous pouvez ensuite fermer les Utilisateurs et groupes locaux.
Cet article a été modifié pour la dernière fois le 1 octobre 2021 23h32