Un rançongiciel « les ransomwares » est un type de logiciel malveillant qui prend en otage vos données ou votre système informatique en les rendant inaccessibles tant que vous n’avez pas versé une rançon (une somme d’argent ou cryptomonnaie) pour les récupérer. Un rançongiciel peut aussi infecter d’autres machines ou supports de stockage connectés au même réseau que votre ordinateur.
Et si vous ne le saviez pas encore, Microsoft Defender Antivirus peut protéger votre appareil et vos données contre les ransomwares sans le besoin d’un antivirus payant ou un anti-ransomware. Voici comment activer et configurer cette fonctionnalité.
Activer la protection contre les ransomwares sur Windows 10 et 11
Pour activer la fonctionnalité anti-rançongiciel sur Windows 10 et 11, suivez ces étapes :
- Accéder à Démarrer > Paramètre > Mise à jour et sécurité > Sécurité Windows.
- Cliquez sur Protection contre les virus et menaces.
- Sous la section « Protection contre les ransomwares », cliquez sur l’option « Gérer la protection contre les ransomwares ».
- Activez le bouton bascule « Dispositif d’accès contrôlé aux dossiers ».
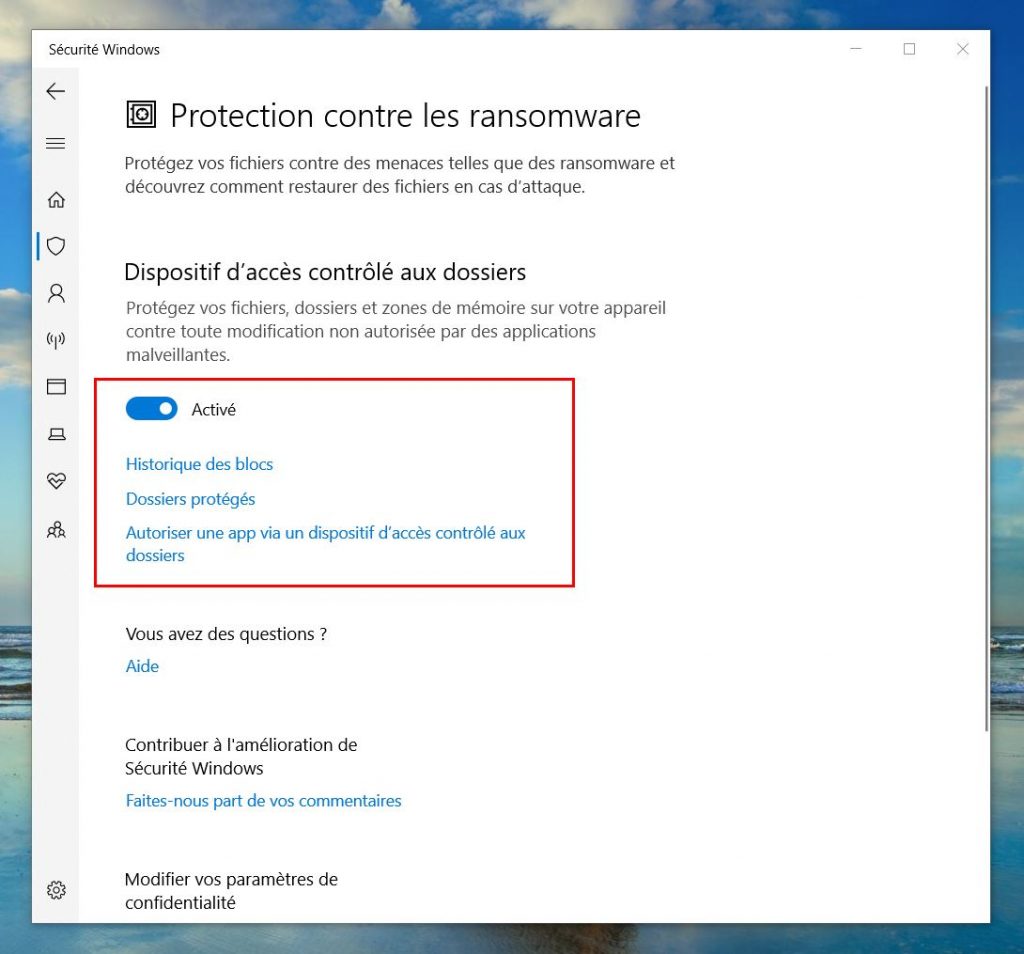
Une fois que vous avez terminé les étapes, Microsoft Defender Antivirus surveillera les dossiers protégés lorsque les applications tenteront de modifier vos fichiers. Si une activité suspecte se produit, vous recevrez une notification pour vous alerter de la menace.
Autoriser une application via l’accès contrôlé aux dossiers sur Windows 10 et 11
Parfois, une application de confiance peut être bloquée par le dispositif d’accès contrôlé aux dossiers lorsqu’on active la protection contre les ransomwares. Si c’est le cas, vous devrez peut-être autoriser manuellement une application particulière en suivant ces étapes.
Pour autoriser des applications afin d’éviter leur blocage par le dispositif d’accès contrôlé aux dossiers, suivez ces étapes :
- Accéder encore une fois à Démarrer > Paramètre > Mise à jour et sécurité > Sécurité Windows.
- Cliquez sur « Protection contre les virus et menaces ».
- Cliquez sur l’option « Protection contre les ransomwares ».
- Cliquez sur l’option « Autoriser une application via l’accès contrôlé aux dossiers ».
- Cliquez sur le bouton « Ajouter une application autorisée » pour localiser et autoriser une application.
Après avoir terminé les étapes, la fonctionnalité de sécurité n’essaiera plus de bloquer l’application lorsqu’elle tentera de modifier des fichiers dans les dossiers protégés.
Si vous voyez le message « Une application est bloquée » lorsque vous essayez d’utiliser une application ou un logiciel, vous pouvez simplement débloquer l’application. Pour ce faire, procédez comme suit :
- Prenez note du chemin d’accès de l’application bloquée.
- Appuyez sur le message « Une application est bloquée », puis sélectionnez directement « Ajouter une application autorisée ».
- Recherchez le programme dont vous souhaitez autoriser l’accès.
Protéger d’autres dossiers du ransomware sous Windows 10 et windows 11
L’accès contrôlé aux dossiers protège par défaut les dossiers Documents, Images, Vidéos et Bureau. Bien que vous ne puissiez pas supprimer ces dossiers de la liste, il est possible d’inclure des emplacements supplémentaires pour protéger vos données contre les ransomwares et autres malwares.
Pour ajouter un dossier à la protection anti-rançongiciel, suivez ces étapes :
- Accéder à Démarrer > Paramètre > Mise à jour et sécurité > Sécurité Windows.
- Cliquez sur « Protection contre les virus et menaces ».
- Cliquez sur l’option « Protection contre les ransomwares ».
- Cliquez sur l’option « Dossiers protégés ».
- Cliquez sur le bouton « Ajouter un dossier protégé » pour localiser et inclure les emplacements des dossiers à protéger.
Une fois que vous avez terminé les étapes, l’accès contrôlé aux dossiers surveillera les nouveaux emplacements de dossiers pour prévenir les attaques de ransomwares sur Windows 10 et 11.

























