Sur Windows, le gestionnaire de tâches est un outil pratique pour gérer les applications qui se plantent et qui ne répondent pas ou pour surveiller l’utilisation de la mémoire. Sur Mac, il existe deux façons d’effectuer ces opérations : la boîte de dialogue Forcer à quitter et l’utilitaire Moniteur d’activité. Ces deux outils sont disponibles sur toutes les versions de Mac OS X et macOS depuis 2000. Dans cet article, nous allons vous expliquer comment les utiliser.
Si vous avez l’habitude d’utiliser le raccourci « Ctrl + Alt + Suppr » sur Windows pour fermer une application récalcitrante, vous serez ravi d’apprendre qu’il existe un équivalent sur Mac. Lorsqu’une application se bloque, il vous suffit d’appuyer sur Commande + Option + Échap pour ouvrir la boîte de dialogue « Forcer à quitter les applications ».

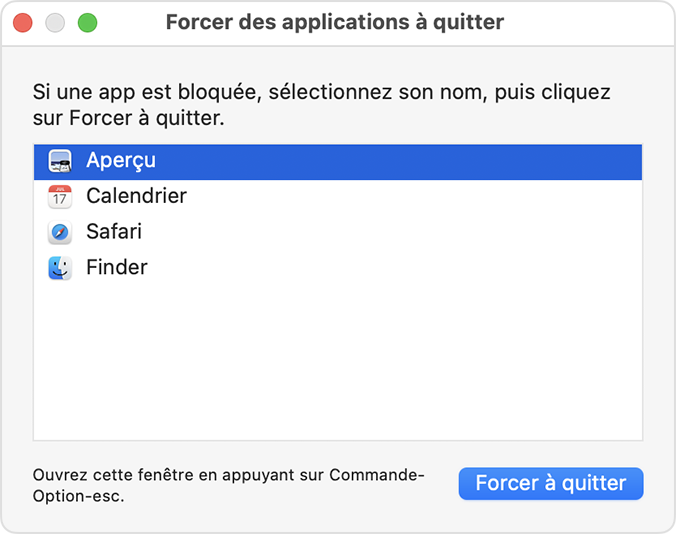
Vous verrez alors une fenêtre qui affiche les applications en cours d’exécution. Pour en arrêter une qui ne veut pas se fermer normalement, sélectionnez-la dans la liste et cliquez sur le bouton « Forcer à quitter ».
Après avoir confirmé votre choix, macOS fermera l’application que vous avez choisie. C’est plus facile et rapide que sur Windows, n’est-ce pas ?
Si vous voulez aller loin et examiner un problème de ressources système plus en profondeur sur votre Mac, comme la consommation de mémoire ou les détails sur une application ou un processus particulier, vous pouvez utiliser le Moniteur d’activité, l’équivalent du gestionnaire des tâches de Windows. Par défaut, le Moniteur d’activité se trouve dans un dossier appelé Utilitaires dans votre dossier Applications sur votre Mac.
L’un des moyens les plus rapides d’accéder au Moniteur d’activité est d’utiliser Spotlight. Pour ouvrir Spotlight, cliquez sur la petite icône loupe dans votre barre de menus (ou appuyez sur Commande + Espace).
Quand la barre Recherche Spotlight apparaît, tapez Moniteur d’activité et appuyez sur Retour. Ou vous pouvez cliquer sur l’icône Moniteur d’activité.app dans les résultats de Spotlight.
Une fois que la fenêtre Moniteur d’activité s’ouvre, vous verrez une liste de tous les processus en cours d’exécution sur votre Mac, comme ceci :
En utilisant les cinq onglets en haut de la fenêtre de ce gestionnaire des tâches, vous pouvez accéder à des écrans qui affichent des informations sur les processus en cours classés par utilisation du processeur (CPU), utilisation de la mémoire (Mémoire), consommation d’énergie (Énergie), utilisation du disque (Disque) et utilisation du réseau (Réseau). Cliquez sur l’onglet correspondant à la section que vous voulez consulter.
À tout moment dans la liste des processus, vous pouvez sélectionner un processus dans la liste et cliquer sur le bouton Quitter (qui ressemble à un octogone avec un x à l’intérieur) pour le forcer à quitter, ou cliquer sur le bouton Inspecter (un i dans un cercle) pour voir plus d’informations sur le processus.
Et si vous êtes submergé par le nombre de processus listés, vous pouvez les filtrer en utilisant le menu Affichage dans la barre de menus. Par exemple, vous pouvez sélectionner Mes processus pour afficher uniquement une liste des processus liés à votre compte utilisateur.
Cet article a été modifié pour la dernière fois le 5 janvier 2024 11h56