ColorPicker : Il vous arrive des fois, lorsque vous travaillez sur Photoshop pour créer un logo, une conception ou traiter une image, de vouloir connaitre le code couleur d’un élément graphique sur un site web ou sur le bureau pour l’utiliser dans vos créations.
Ce code couleur dite aussi (Code couleur HTML) utilisé sur les pages web, dans les feuilles de style CSS et qu’on peut trouver aussi dans les palettes de couleurs des éditeurs d’images en format hexadécimal découpé en trois parties de 2 chiffres correspondants aux couleurs primaires (RVB – Rouge Vert Bleu). Par exemple, le code #C60030 pour la couleur rouge, #056BB3 pour le bleu et le #C9E24D pour le vert pistache.
Il existe plusieurs moyens et outils pour trouver le code couleur utilisé dans n’importe quel élément d’un site web ou d’une image, dans mon cas j’utilise l’outil Pipette de Photoshop puisqu’il est déjà installé sur mon PC, mais si vous n’avez pas Photoshop, pas de panique ! j’ai encore un outil très simple et plus facile dans son installation que Photoshop.
ColorPicker, un outil pour trouver le code couleur d’un élément
ColorPicker, est un utilitaire de sélection de couleurs open source (Développé par Martin Chrzan) qui vient d’être ajouté à PowerToys de Windows 10, Il vous permet de choisir des couleurs de toute application en cours d’exécution et de la copier automatiquement dans un format configurable dans le presse-papiers. C’est-à-dire en format de votre choix, en HEX, en RGB ou en HSL.
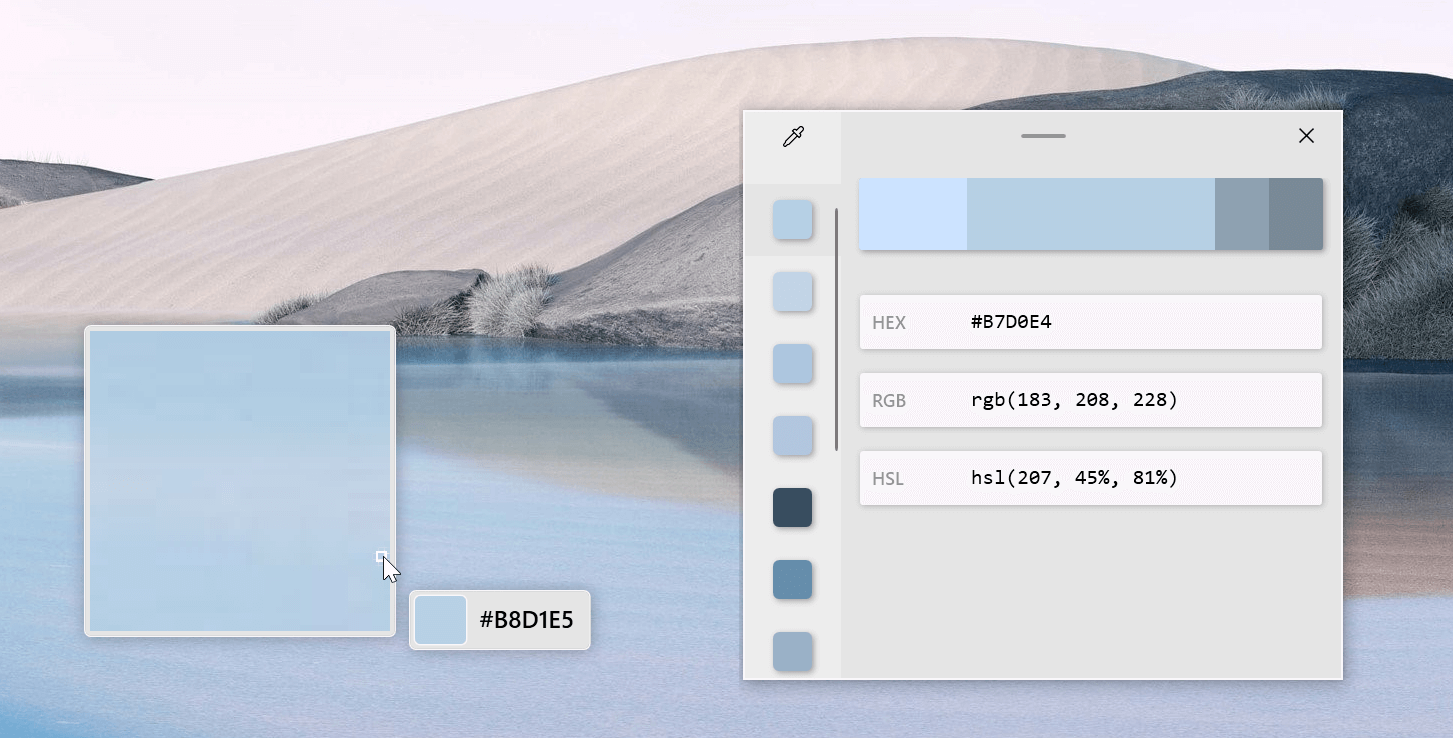
Pour activer ce sélecteur de couleurs, il faut d’abord l’activer dans les paramètres de PowerToys, rendez-vous donc dans Paramètres > section Sélecteur de couleurs pour l’activer.
Une fois activé, utilisez le raccourci par défaut pour le lancer, Win + Shift + C, il est aussi possible de modifier ce raccourci dans les paramètres.
Vous pouvez utiliser ColorPicker intégré dans PowerToys de Microsoft avec 3 modes selon votre utilisation, avec le mode éditeur activé, en mode éditeur seulement ou en mode Sélecteur de couleurs uniquement.
Comment sélectionner une couleur ?
Pour utiliser ColorPicker et sélectionner une couleur, il suffit de placer le curseur de la souris sur la couleur que vous souhaitez connaitre son code couleur et le copier, puis cliquez avec le bouton gauche de la souris pour sélectionner la couleur.
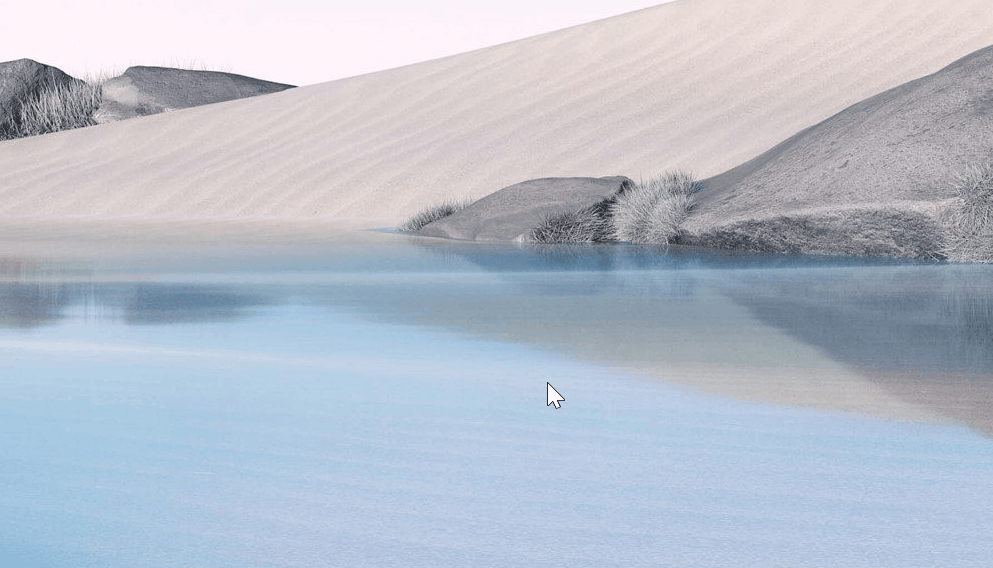
Ensuite la couleur est copiée puis stockée dans le presse-papier selon le format choisi dans les paramètres, par défaut le format HEX.
Et en ce qui concerne les paramètres que vous pouvez personnaliser dans ColorPicker, il est possible de modifier :
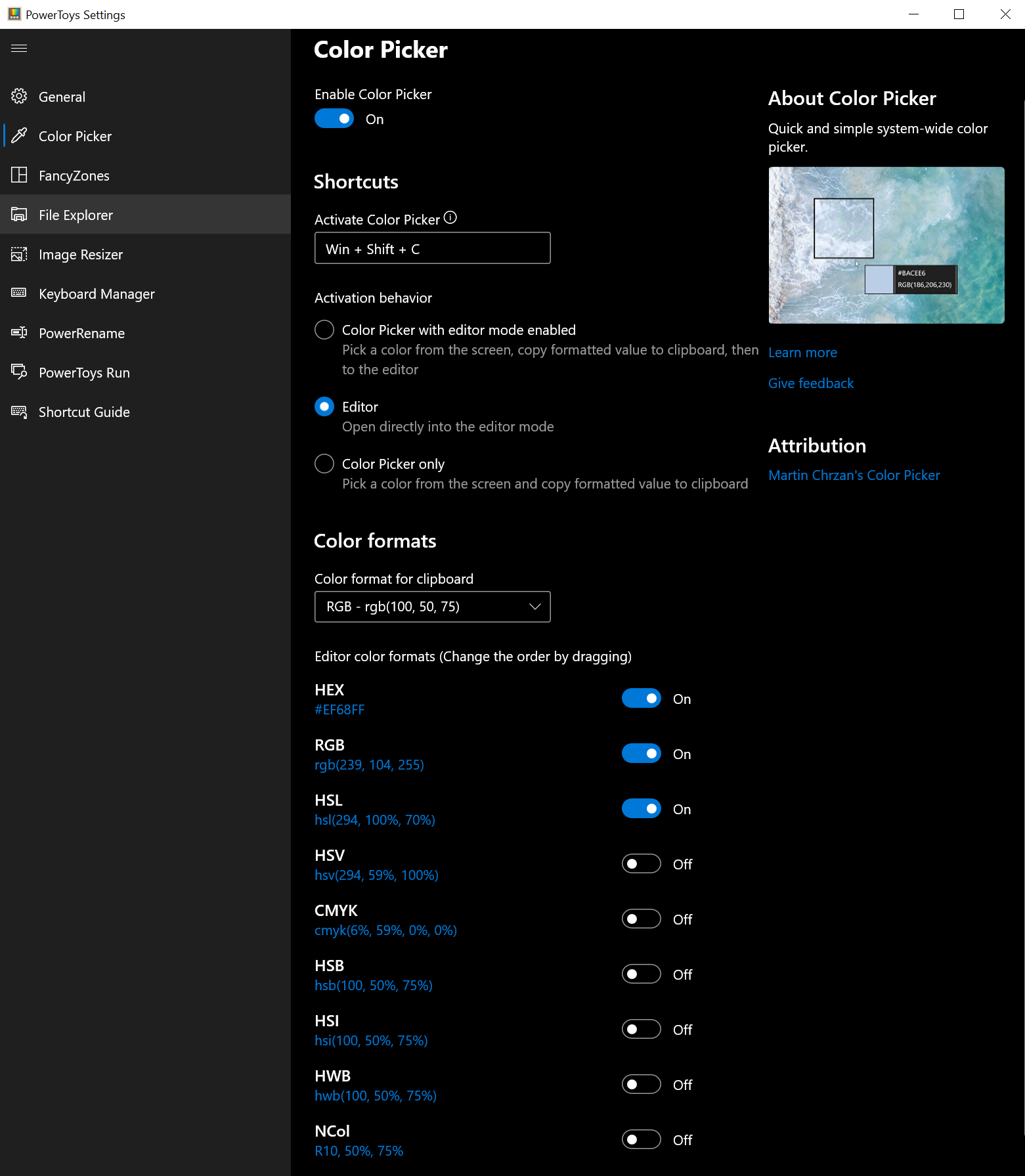
- Raccourci d’activation
- Comportement du raccourci d’activation
- Format d’une couleur copiée (HEX, RVB, etc.)
- Ordre et apparence des formats de couleur dans l’éditeur
Et à la fin, pour pouvoir utiliser le Sélecteur de couleurs ColorPicker, vous devez installer PowerToys, qui regroupe en plus de ce sélecteur de couleurs un ensemble d’utilitaires pour simplifier l’expérience utilisateur sur Windows 10.
Pour cela allez sur page des versions de Microsoft PowerToys GitHub et cliquez sur le fichier PowerToysSetup-0.##.#-x64.exe pour télécharger le programme d’installation et exécutez-le pour lancer le processus et suivez les instructions d’installation.

























