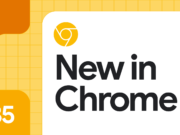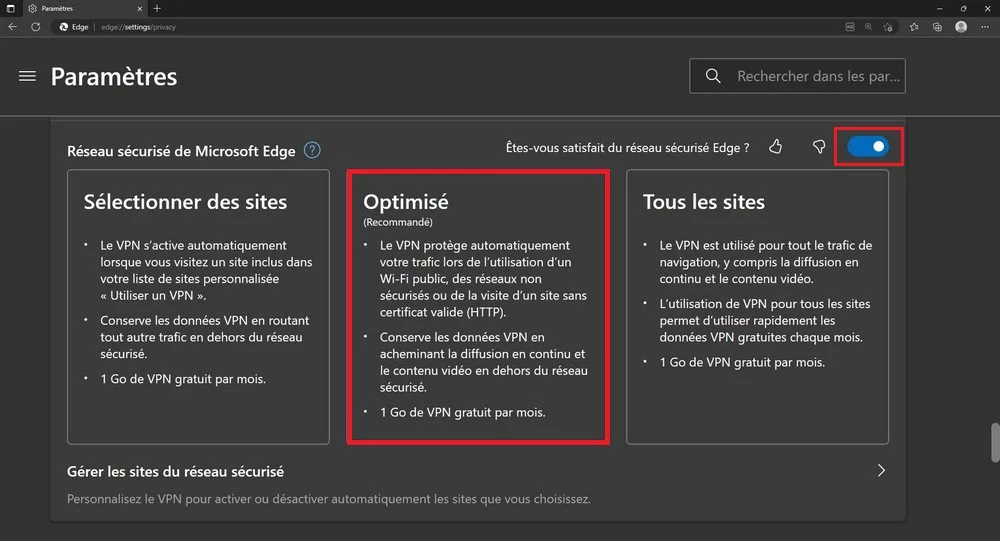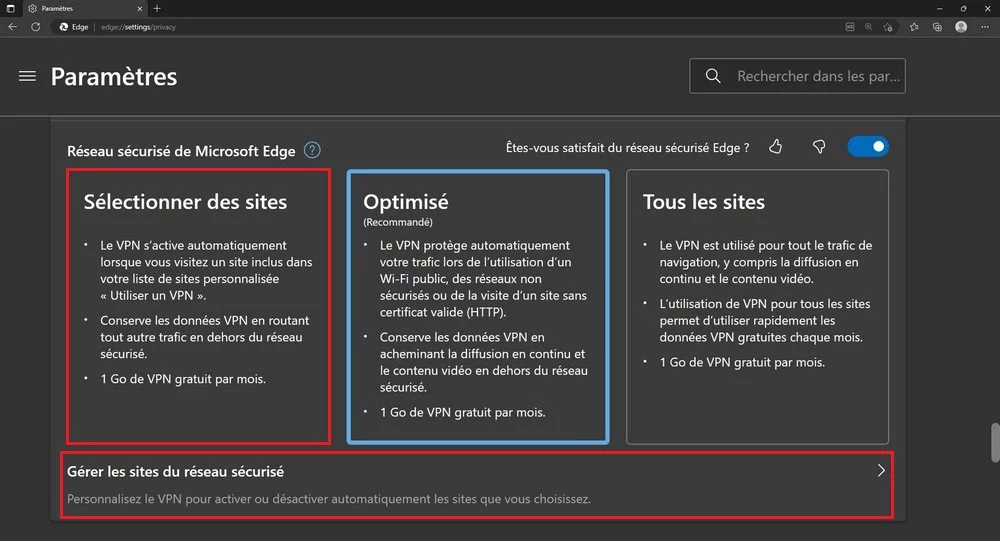Si vous ne le savez pas encore et que vous êtes à la recherche d’un VPN en ce moment, Microsoft Edge vous en propose un gratuitement à la seule condition d’avoir un compte Microsoft. Dans cet article, on vous explique comment l’activer gratuitement sur votre navigateur web Microsoft Edge.
Les étapes pour l’activer et le configurer sur Windows 11 et même sur Windows 10 sont très faciles à suivre dans ce guide. Mais avant et comme à chaque fois que nous publions un article autour des VPN et Proxy, il n’est pas méchant de vous rappeler ce que c’est.
Le réseau privé virtuel (VPN) est une technologie qui vous permet de naviguer de façon anonyme sur internet, en faisant transiter votre trafic internet via des serveurs localisés dans votre pays ou dans d’autres pays. Grâce au VPN, vous naviguez en toute sécurité et protégez les données que vous envoyez ou recevez depuis votre connexion internet en Wi-Fi, 4G, 5G ou fixe via ADSL, VDSL ou fibre optique. Il est également l’un des moyens les plus courants de masquer votre adresse IP en redirigeant votre trafic via un serveur distant spécialement configuré pour cela.
Ce serveur VPN, joue le rôle d’intermédiaire entre votre appareil (Ordinateur / Smartphone) et il devient la source pour n’importe quoi d’autre, vous protégeant des pirates sur des réseaux non sécurisés et minimisant le suivi et le tracking en ligne.
Revenons-nous à nos moutons, et suivez étape par étape le guide pour activer et configurer l’option intégrée du VPN dans le navigateur Microsoft Edge.
Activer et configurer le VPN sur Microsoft Edge
Pour activer l’option VPN intégrée dans Microsoft Edge, procédez comme suit :
- Lancez tout d’abord votre navigateur Edge et connectez-vous à votre compte Microsoft.
- Cliquez ensuite sur le bouton Paramètres et plus (trois points) et puis sur Paramètres.
- Dans la barre latérale des paramètres, cliquez sur Confidentialité, recherche et services.
- Repérez la section Sécurité et activez l’interrupteur à bascule « Réseau sécurisé de Microsoft Edge » pour activer la fonction VPN.
- Choisissez l’option « Optimisé » pour activer le VPN sur un réseau public.
- Et enfin de compte, choisissez l’option « Sélectionner des sites » pour configurer le VPN uniquement sur des sites spécifiés.
- Cliquez sur Gérer les sites du réseau sécurisé
- Ensuite, appuyez sur le bouton « Ajouter un site » pour le paramètre « Toujours utiliser un réseau sécurisé pour les sites que vous choisissez ».
- Ajoutez le nom du site, puis cliquez sur le bouton Ajouter.
- Répétez l’étape 8 et 9 pour ajouter d’autres sites web à la liste des sites du réseau sécurisé
Félicitations, Vous avez maintenant activé et configuré la fonctionnalité VPN intégrée sur Microsoft Edge pour les sites Web que vous avez ajoutés dans les étapes 8 et 9.